Tracy для організації роботи з кандидатами й проведення співбесід (HR): покрокова інструкція з налаштування
Якщо ви проводите співбесіди, вам, імовірно, потрібно десь зберігати інформацію про кандидатів: контактні дані кожної людини, файл резюме, платформу, на якій ви отримали відгук, ваші враження, можливо, також враження та оцінки інших членів команди (або, якщо людина, наприклад, не прийшла на заплановану співбесіду і не попередила про це — відповідну позначку). Робити це у Tracy набагато зручніше, ніж у звичайній табличці:
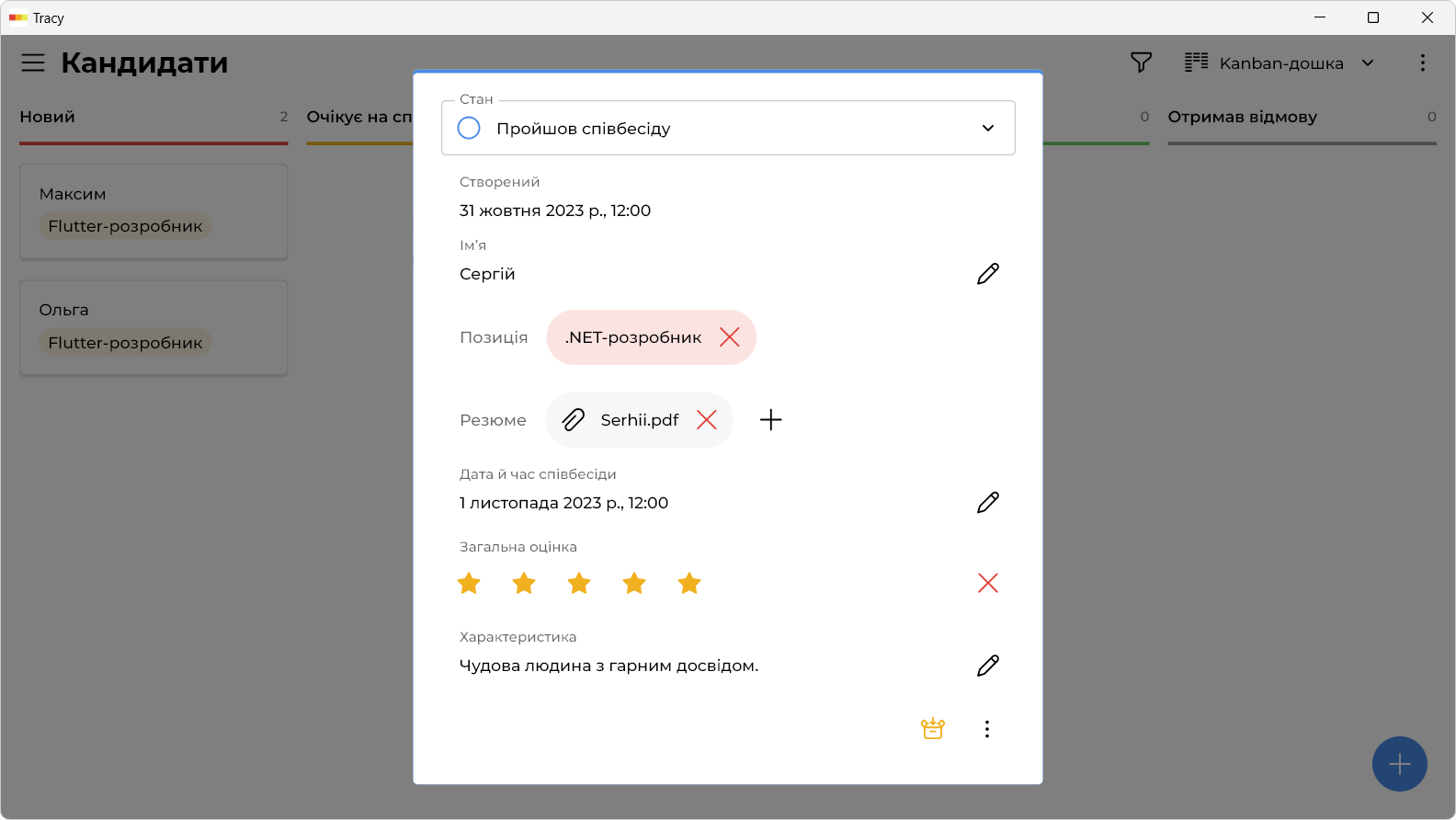
У Tracy ви можете працювати з кандидатами на Kanban-дошці, планувати співбесіди на календарі або діаграмі Ґанта, аналізувати воронку найму, гнучко налаштовувати доступ колегам, сповіщення тощо:
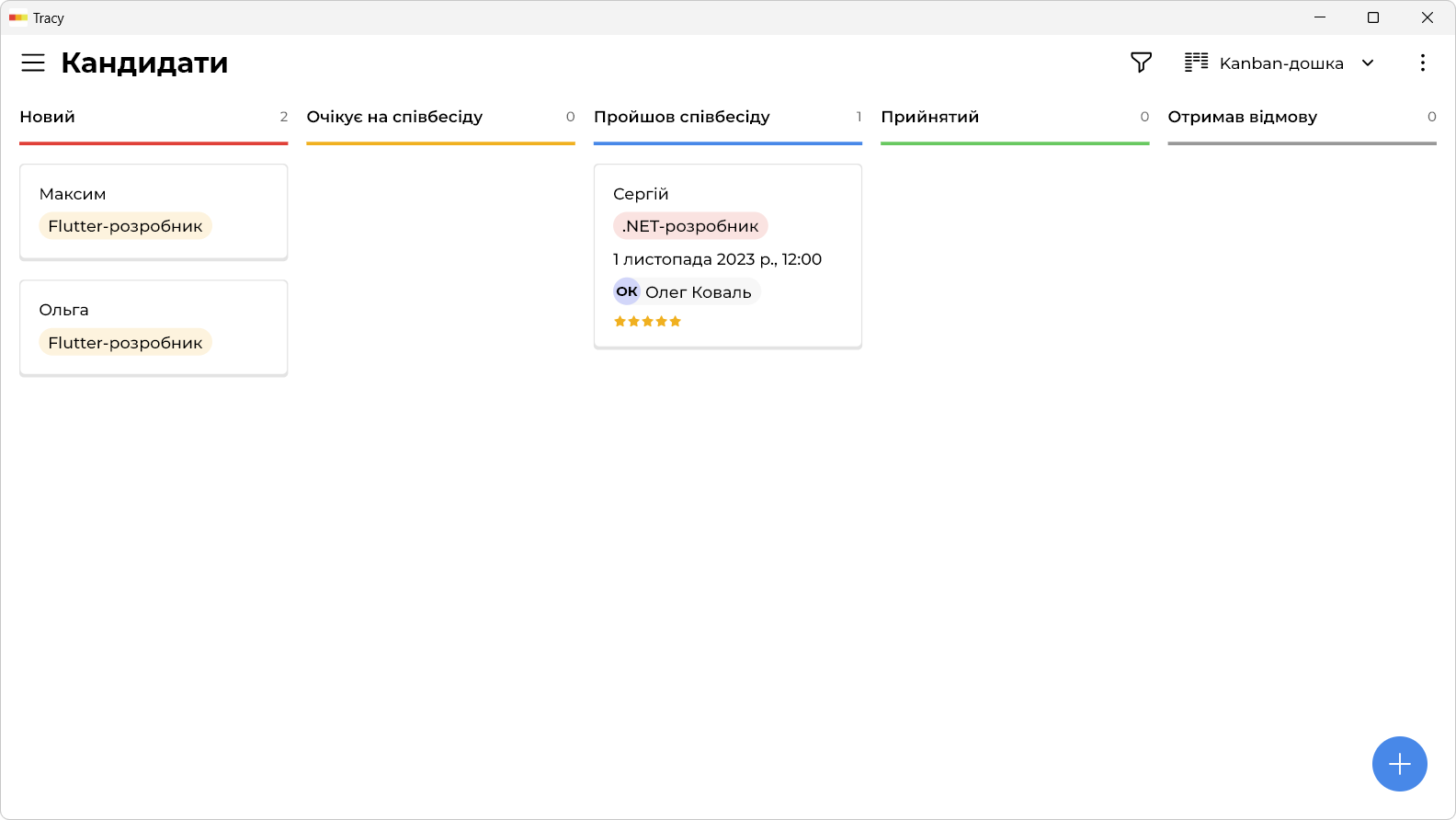
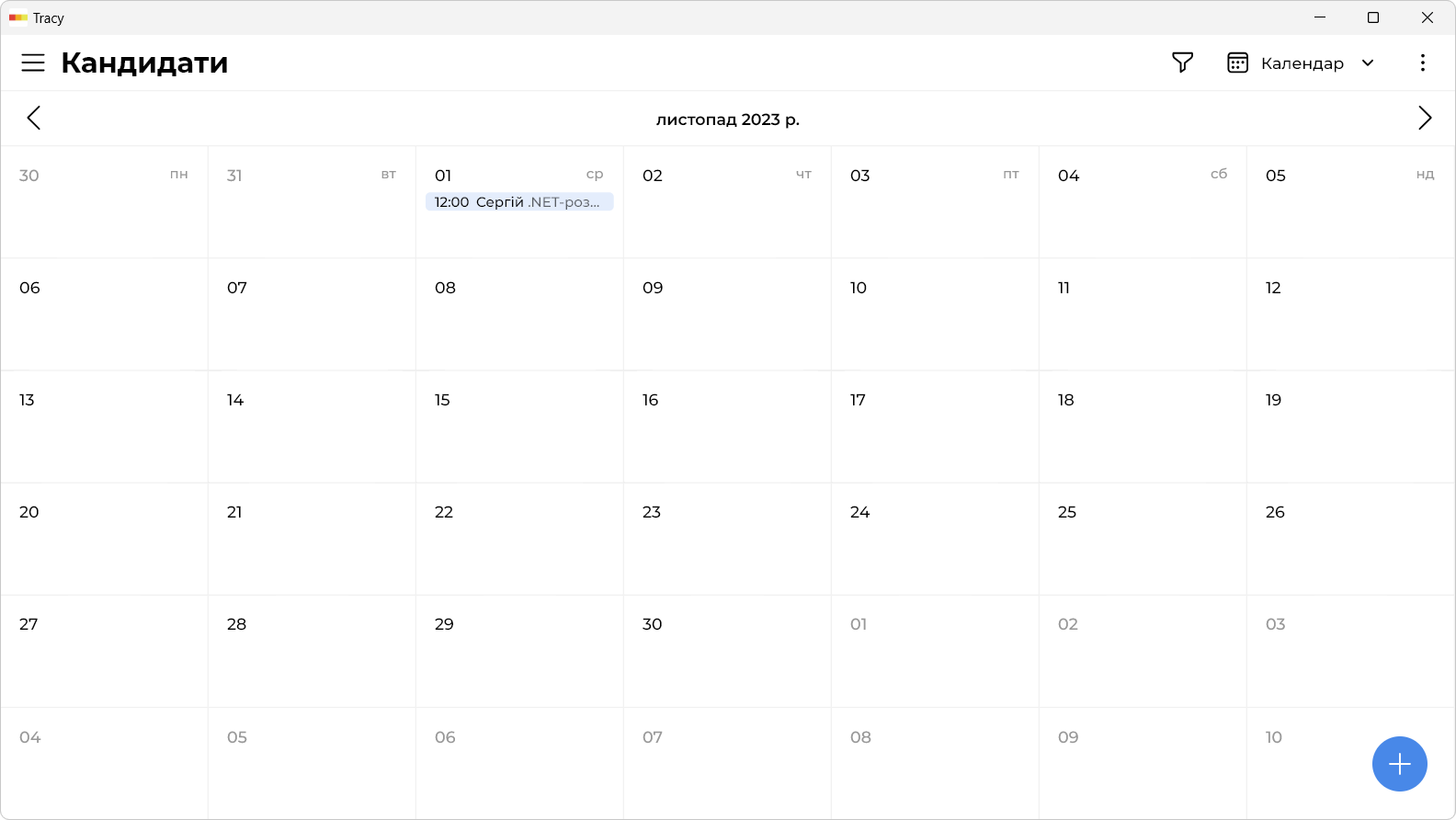
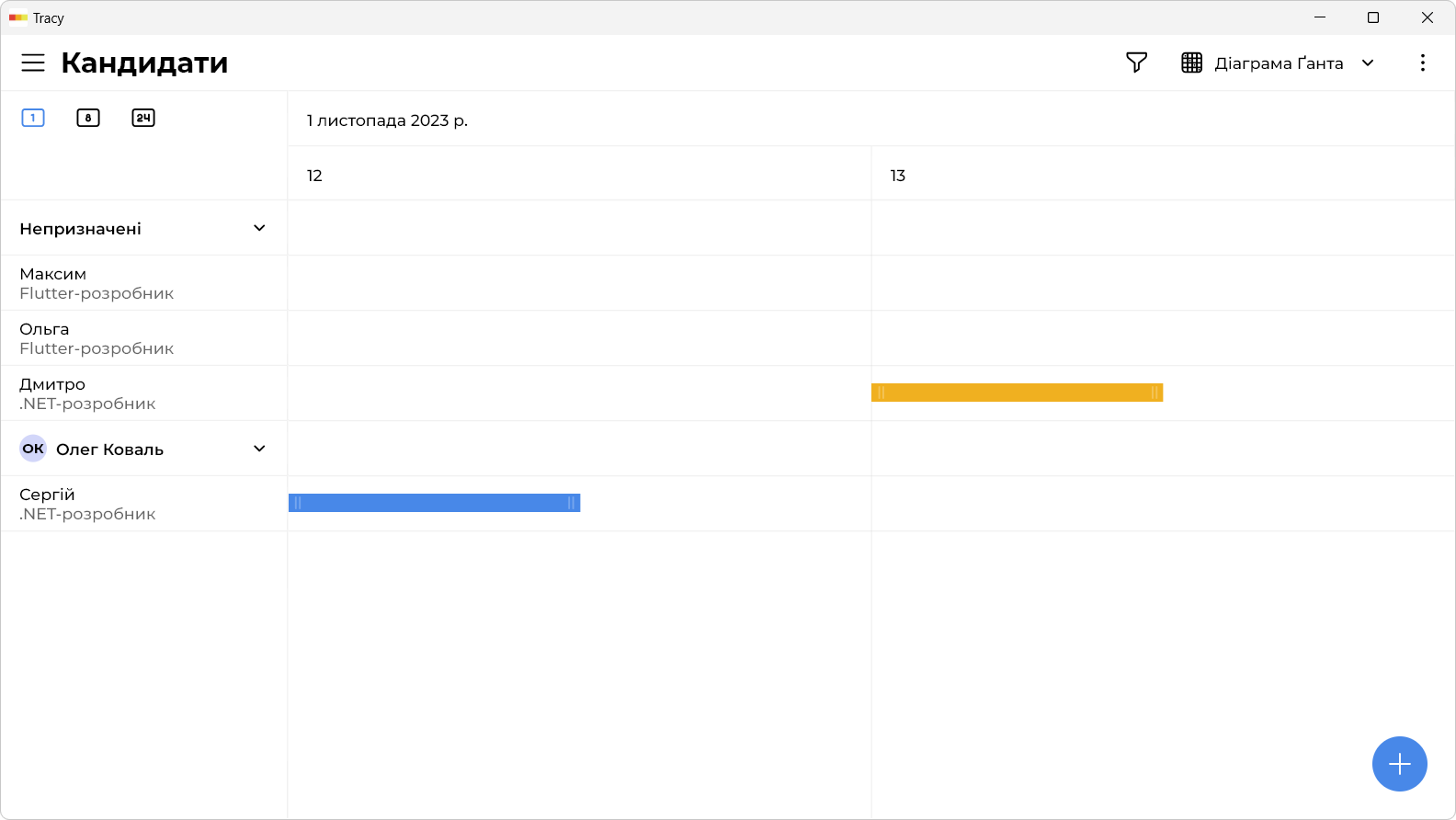
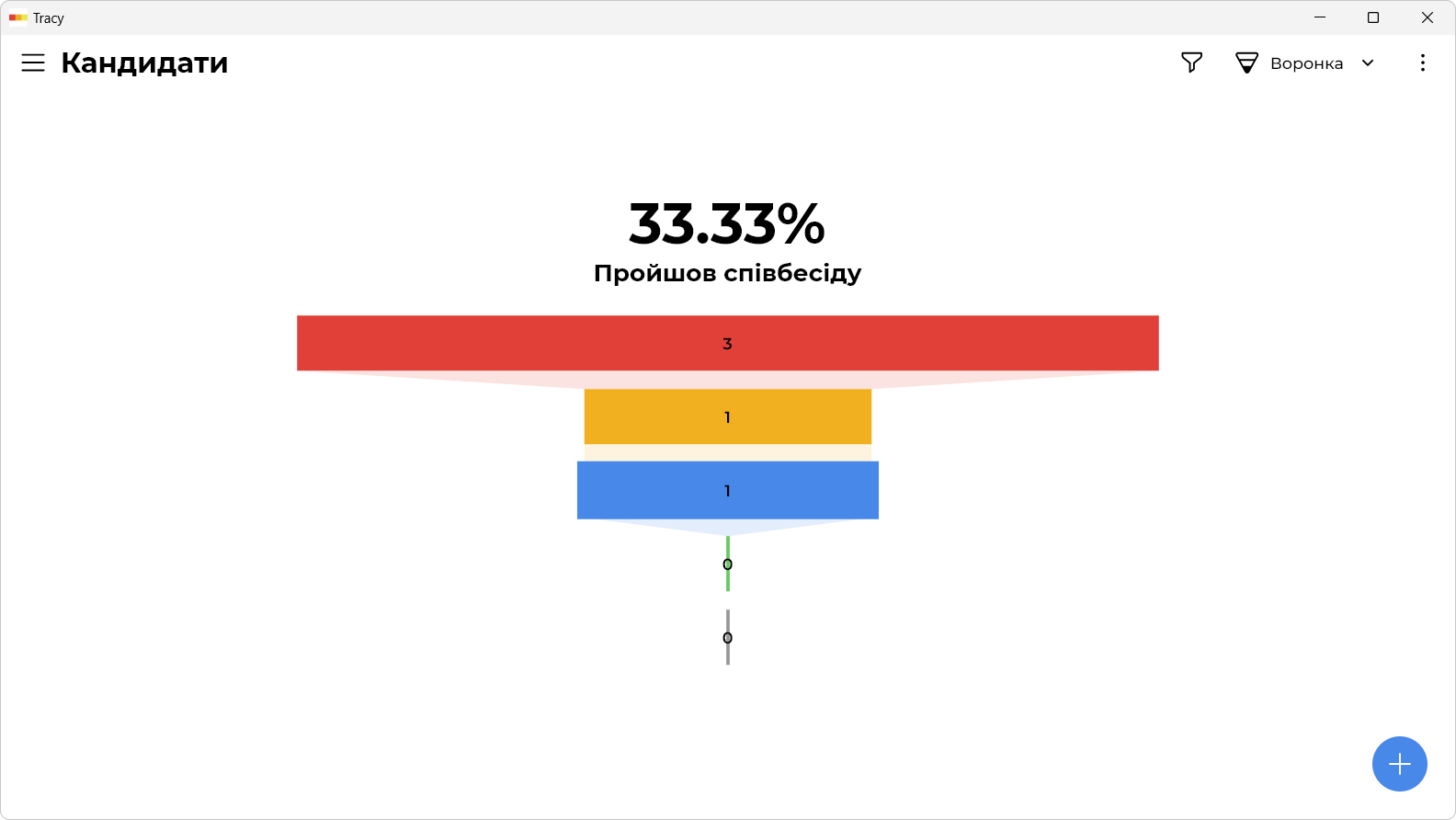
1. Встановлення застосунку
Tracy має застосунки для всіх популярних платформ — Android, iOS, macOS, Windows і веб (тобто також працює в браузері, без необхідності встановлення). Для вибору й завантаження, будь ласка, перейдіть на сайт: https://tra.cy.
2. Реєстрація
Під час першого запуску застосунок попросить вас авторизуватись або за допомогою електронної пошти й одноразового пароля, або за допомогою облікового запису Apple чи Google:

На наступному кроці вам будуть запропоновані декілька базових шаблонів, щоб зекономити ваш час. Функціональної різниці між ними немає, відрізняється лише початкове наповнення й налаштування. У нашому випадку вибираємо «HR»:
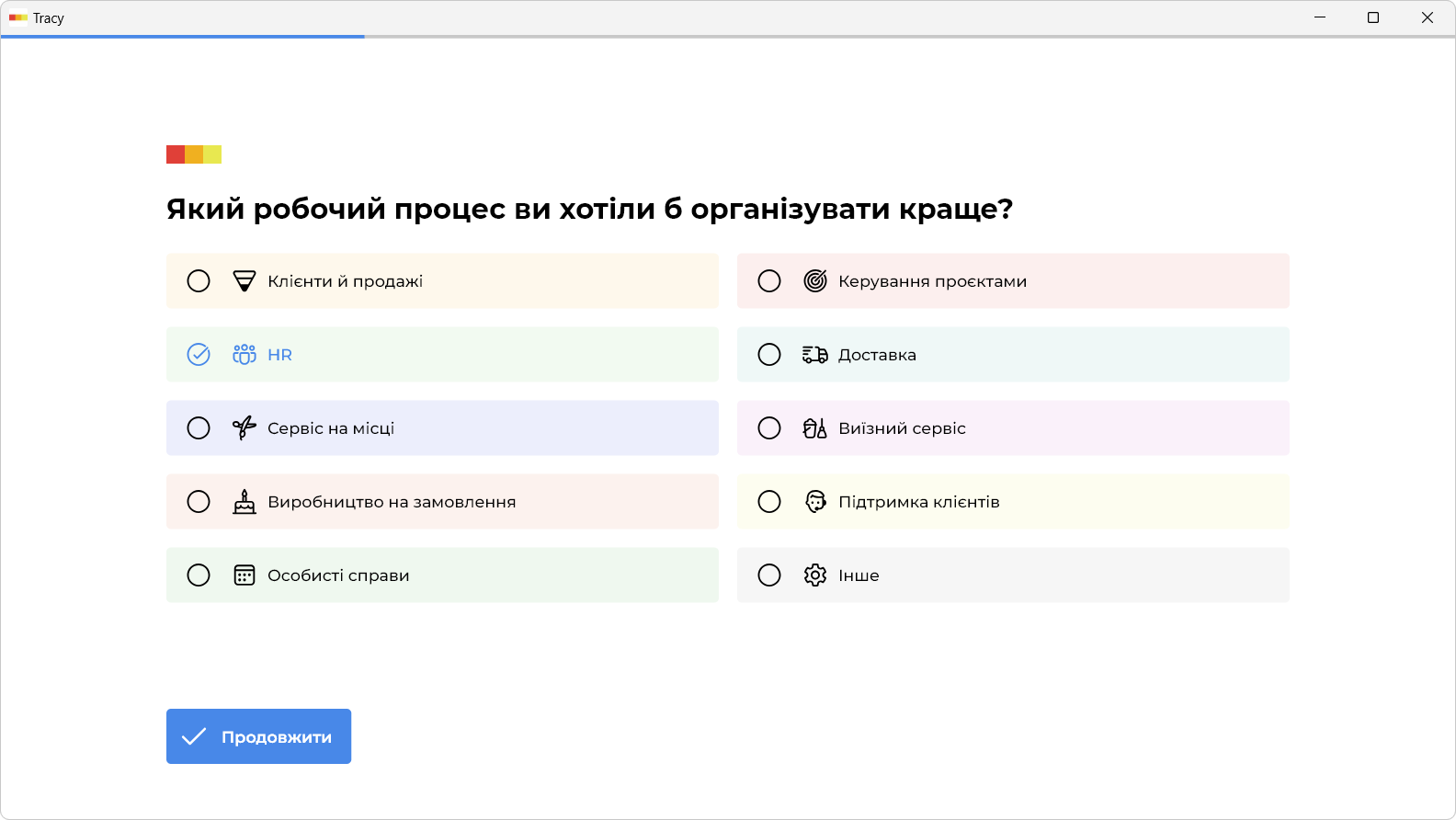
Далі вводимо назву вашої організації й ваше ім’я та створюємо робочий простір. Пізніше ви також зможете додати ваших колег.
3. Дані про кандидата
Подивимось, що ми отримали після реєстрації:
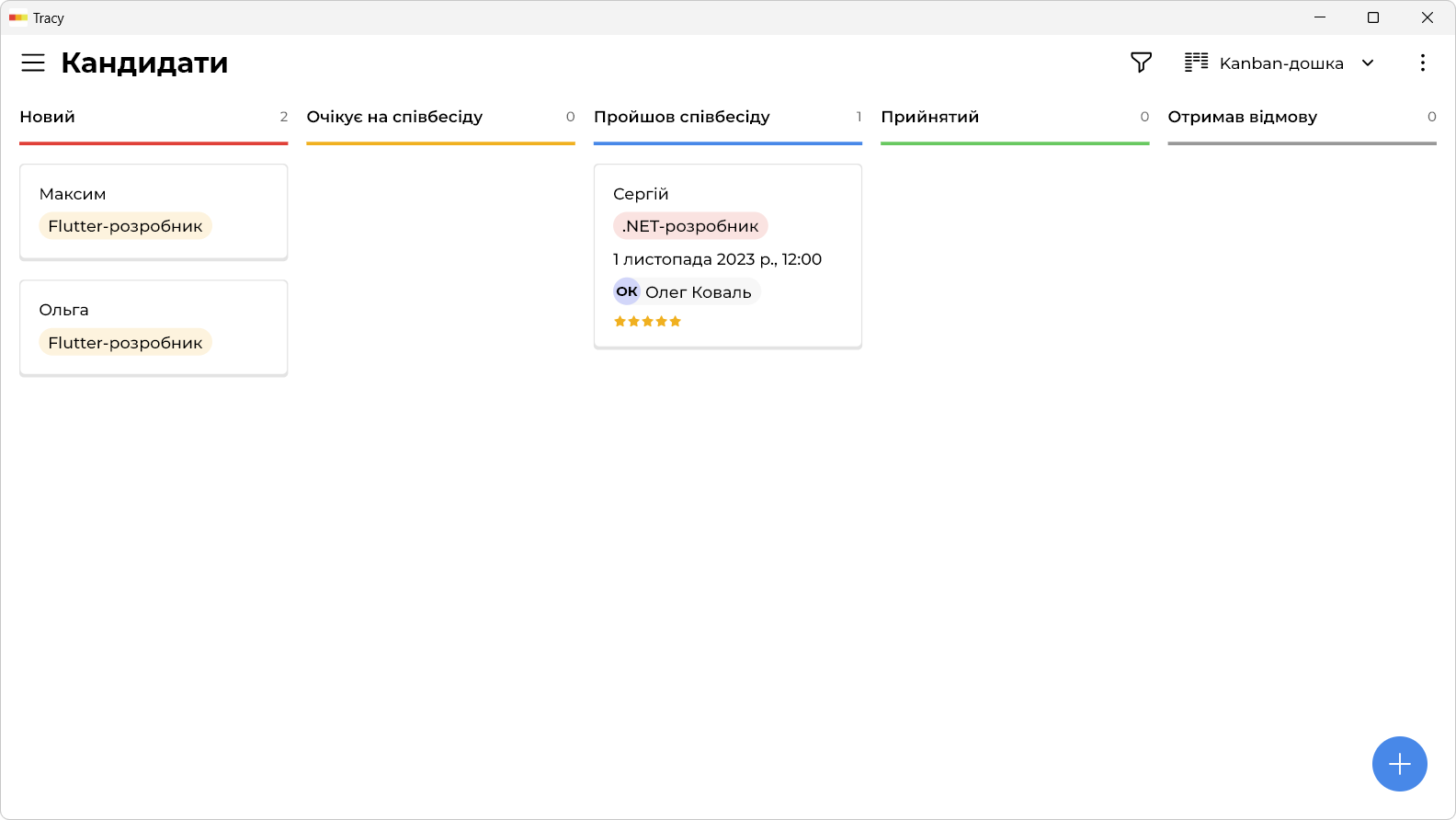
У нас є 3 тестових кандидати, щоб вам було простіше з усім розібратись. Їх можна подивитись і видалити (натиснувши три крапки знизу вікна кандидата для виклику контекстного меню), але поки що спробуємо створити ще одного, для цього натиснемо на плюсик:

Як бачимо, наразі ми можемо зберегти такі дані: стан кандидата (наприклад, що він уже пройшов співбесіду), його ім’я, позицію, на яку шукаємо людину, файл з резюме, дату й час співбесіди, проєктного менеджера, який повинен буде провести другий етап співбесіди у разі потреби, загальну оцінку кандидата й характеристику на нього.
І тут починається найцікавіше. Річ у тому, що ви можете змінювати цей перелік полів: видаляти непотрібні й додавати нові. Є понад два десятка різних типів властивостей (у Tracy це називається властивостями): ви можете зберігати текст, числа, дати й час, зображення, файли, теги, штрихкоди й навіть локації на мапі та ще багато іншого.
Тепер ще цікавіше: ви можете гнучко налаштовувати, хто саме і які властивості може бачити або редагувати. Наприклад, ви можете зберігати розмір зарплати кандидата так, щоб його не бачив ніхто крім вас. Або ви можете надати проєктному менеджеру можливість бачити лише ім’я й резюме кандидатів, щоб ваші враження не впливали на його рішення.
Про налаштування трохи згодом, а поки що заповнимо форму і додамо нашого нового кандидата:
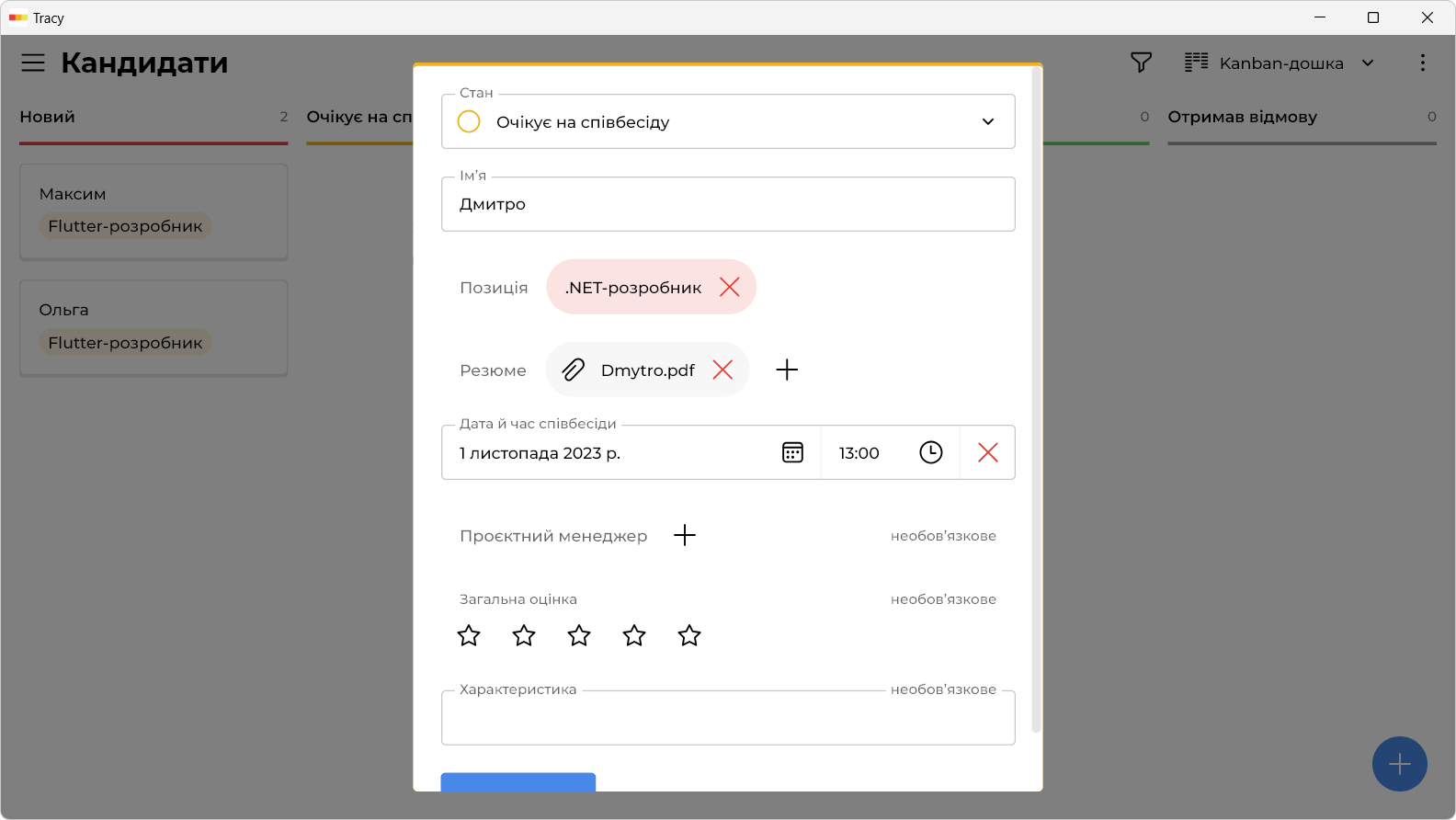
4. Робота з кандидатами
Тепер подивимось, як саме ми можемо працювати з кандидатами. Перемикач режимів роботи з ними знаходиться згори праворуч:
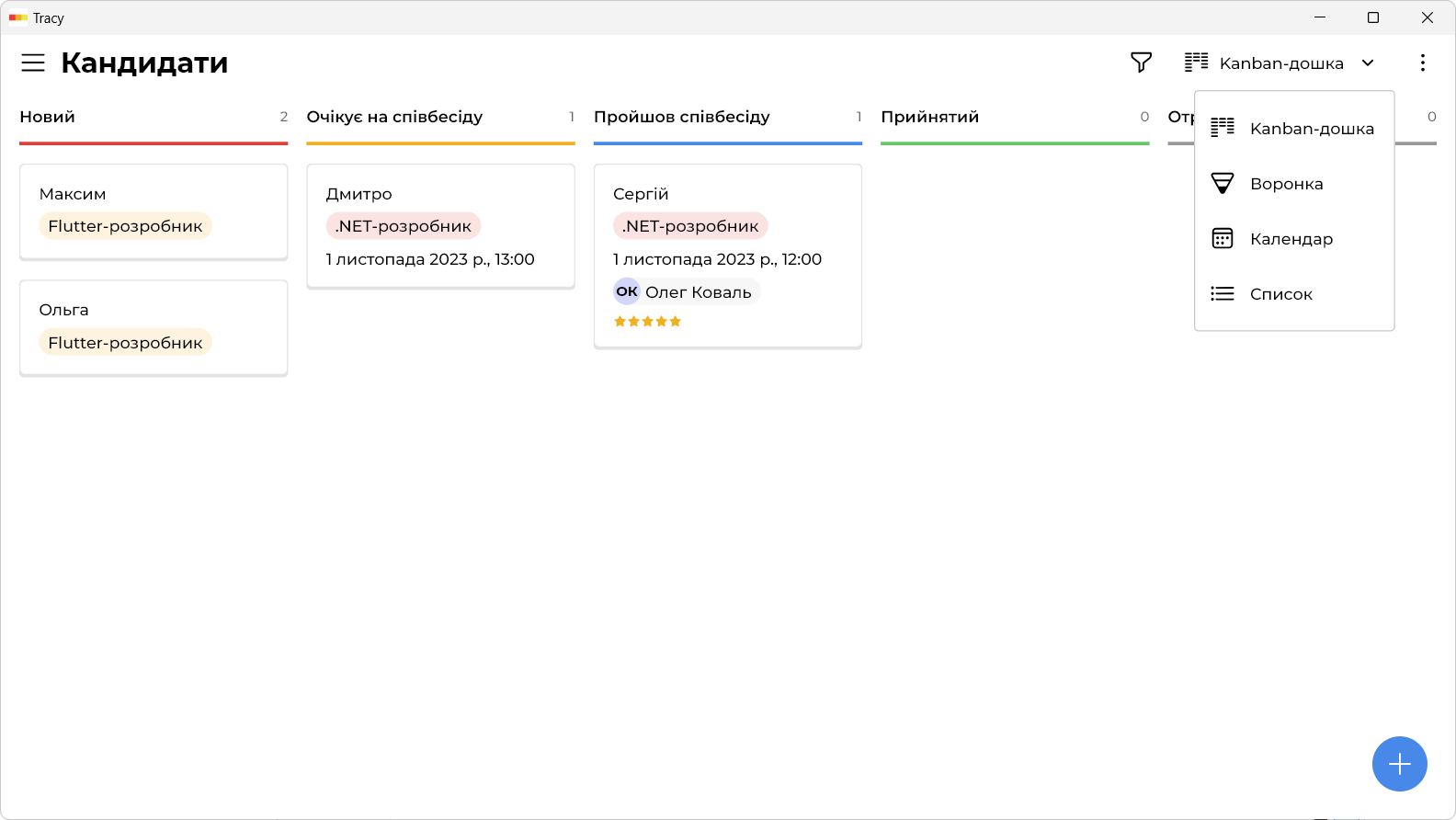
У Tracy ці режими називаються репрезентаціями. Тобто з одними й тими самими кандидатами (або будь-якими іншими даними) можна взаємодіяти по-різному: переглядати їх списком, перетягувати зі стану в стан на Kanban-дошці, планувати роботу в календарі, аналізувати воронку найму. Типів репрезентацій є більше, ви можете додавати ті, які вам потрібні й підходять для ваших даних.
Наприклад, можна додати діаграму Ґанта, щоб контролювати послідовність співбесід і бачити, де є вільні місця (для цього також знадобиться додати ще одну властивість: тривалість співбесіди):
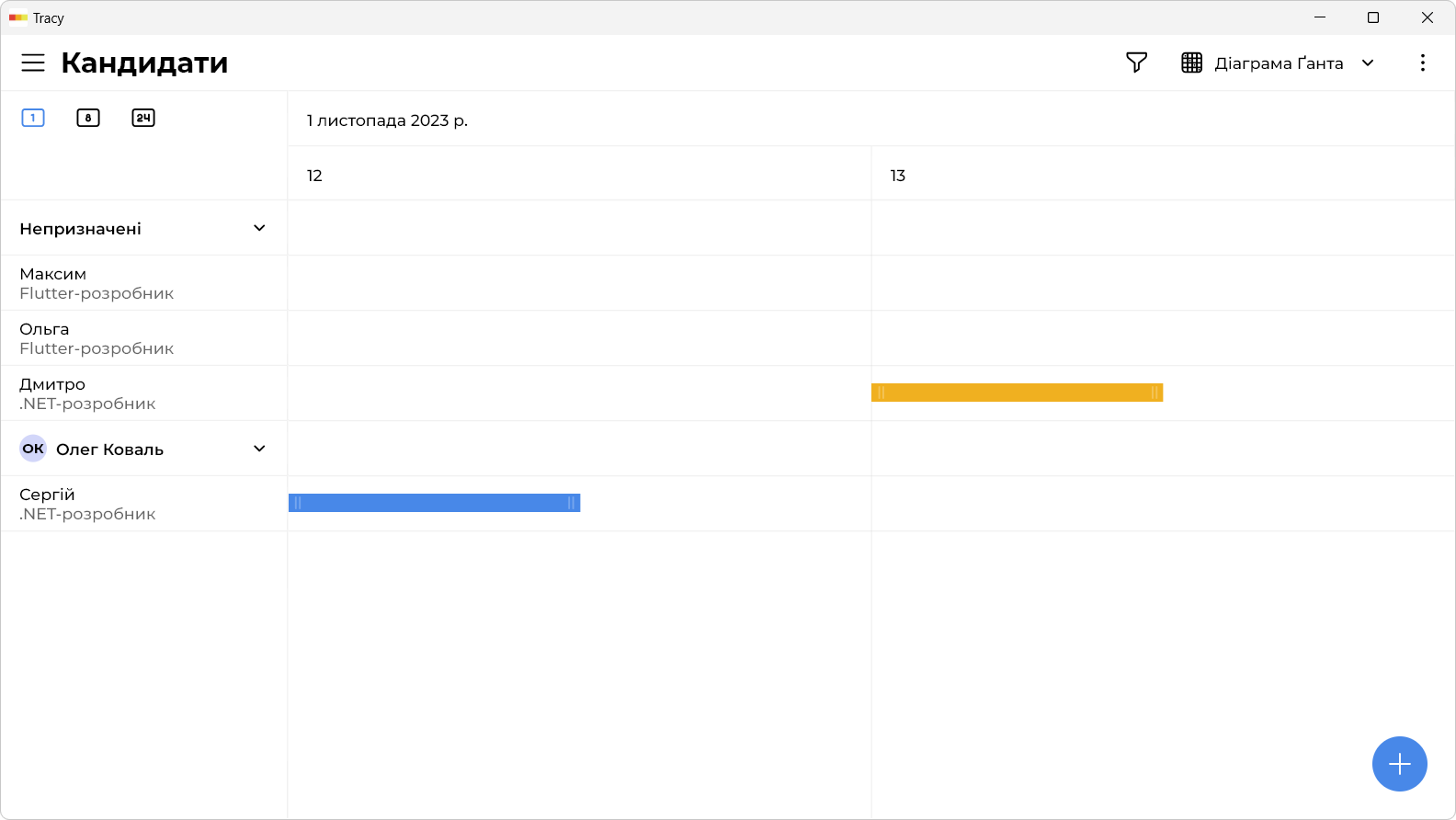
Або можна будувати графік розподілу кандидатів по станах і по призначених проєктних менеджерах:
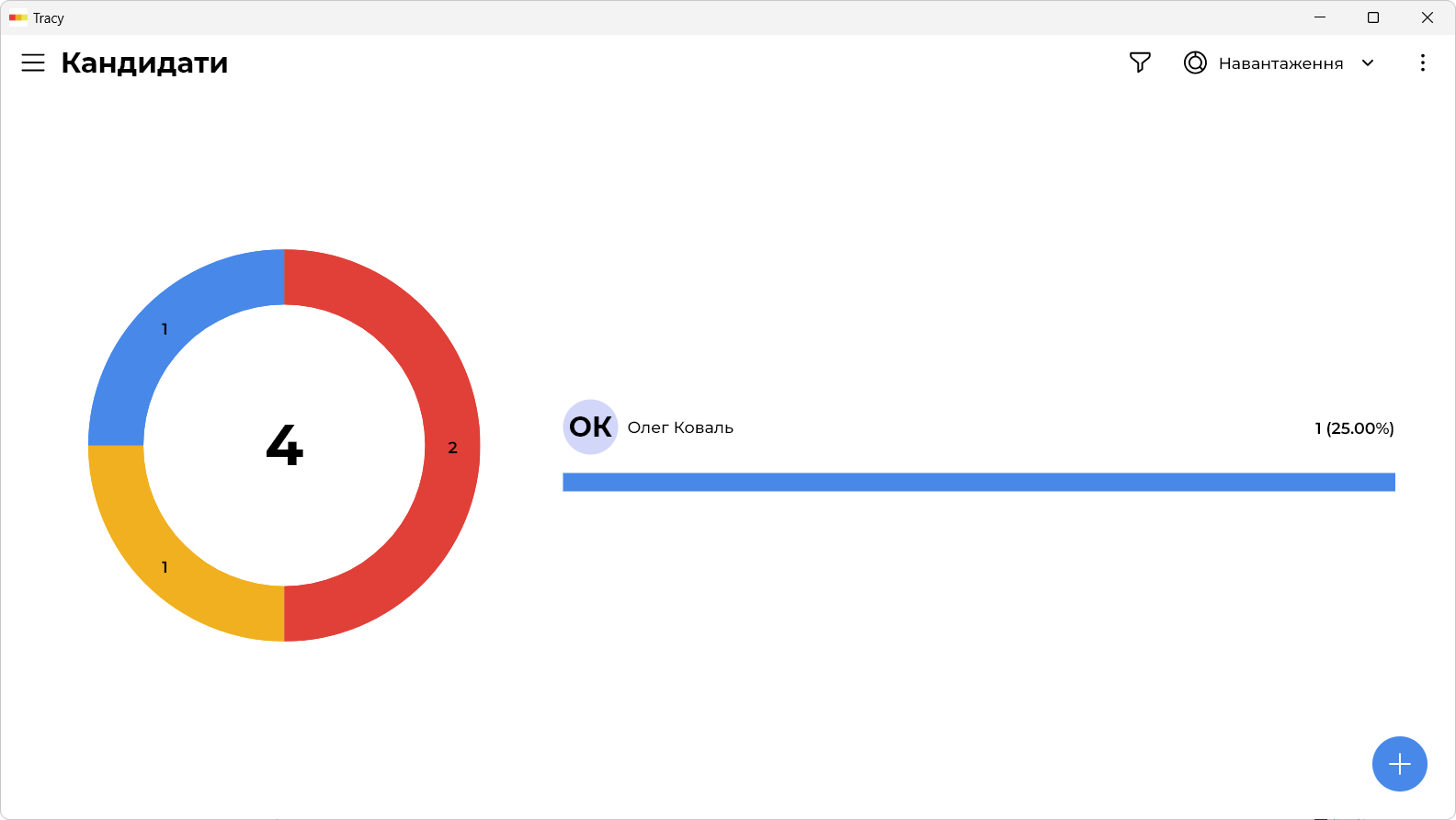
Або порівнювати середню тривалість співбесід і процесу найму загалом у різних спеціалістів:
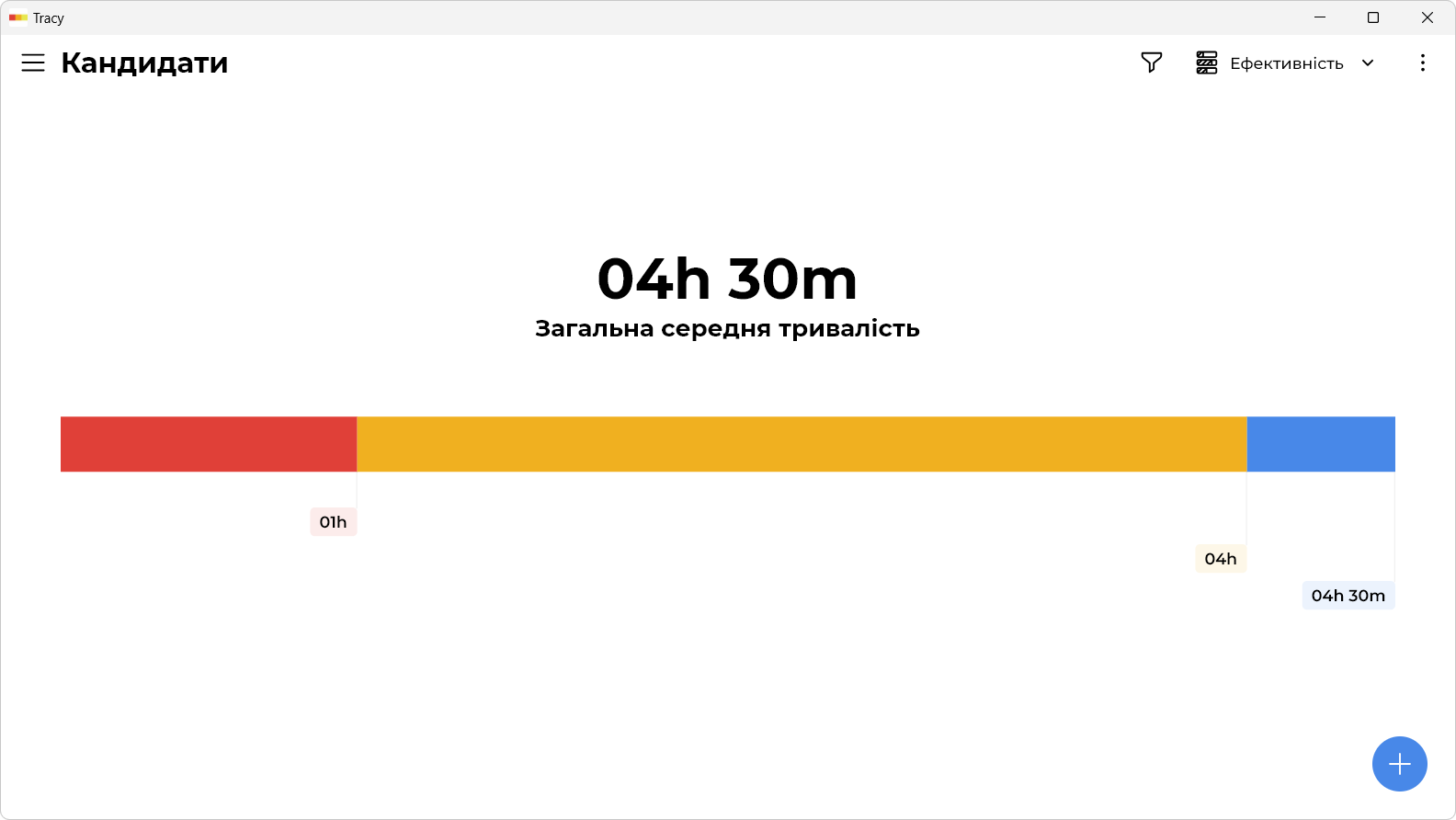
5. Пошук
Ви можете шукати кандидатів або просто за текстом (наприклад, за номером телефону), або за значенням конкретної властивості:

Тобто можна знайти тих, з ким у вас були співбесіди 3 тижні тому у четвер, або тих, хто надіслав відгук на конкретній платформі, або тих, кому ви поставили високу оцінку тощо.
6. Журнал активності, смітник й експорт
Важливо, що дії всіх користувачів записуються в журнал, тож ви можете переглянути як загальну картину, так і історію по конкретному кандидату. Спробуємо змінити час співбесіди, наприклад. Ось так це виглядає у журналі:

Також є смітник, куди потрапляють видалені кандидати та звідки їх можна відновити в разі потреби, та експорт у CSV або Excel.
7. Налаштування
Тепер подивимось, як ви можете налаштувати Tracy під ваші потреби. Відкриваємо основне меню:
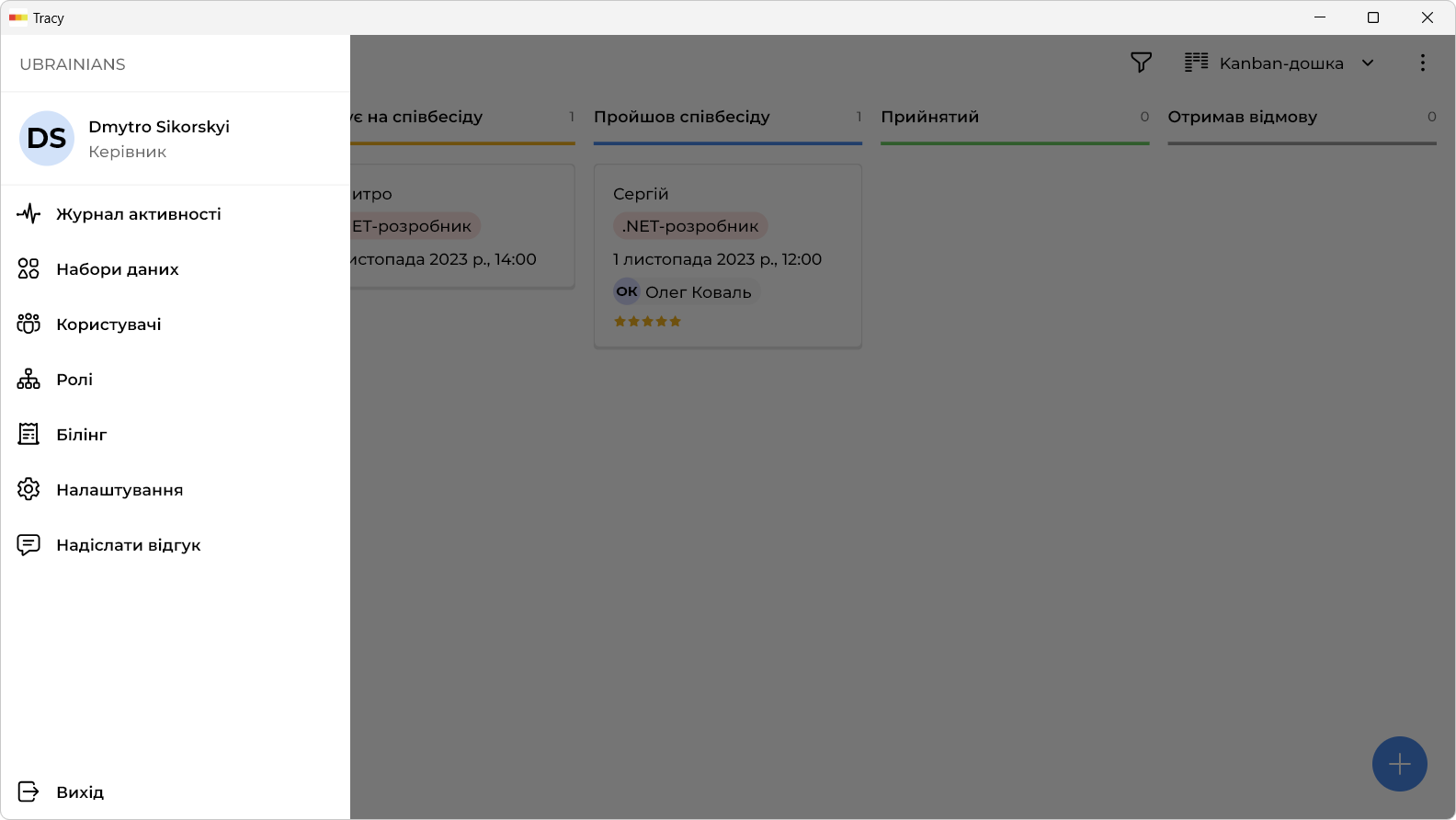
Переходимо у набори даних:

До речі, ви можете працювати не лише з кандидатами, а зберігати й інші дані також, про що ми скажемо трохи згодом. Зараз у нас є лише кандидати, тож натискаємо на цей рядок. Всі налаштування відбуваються тут:
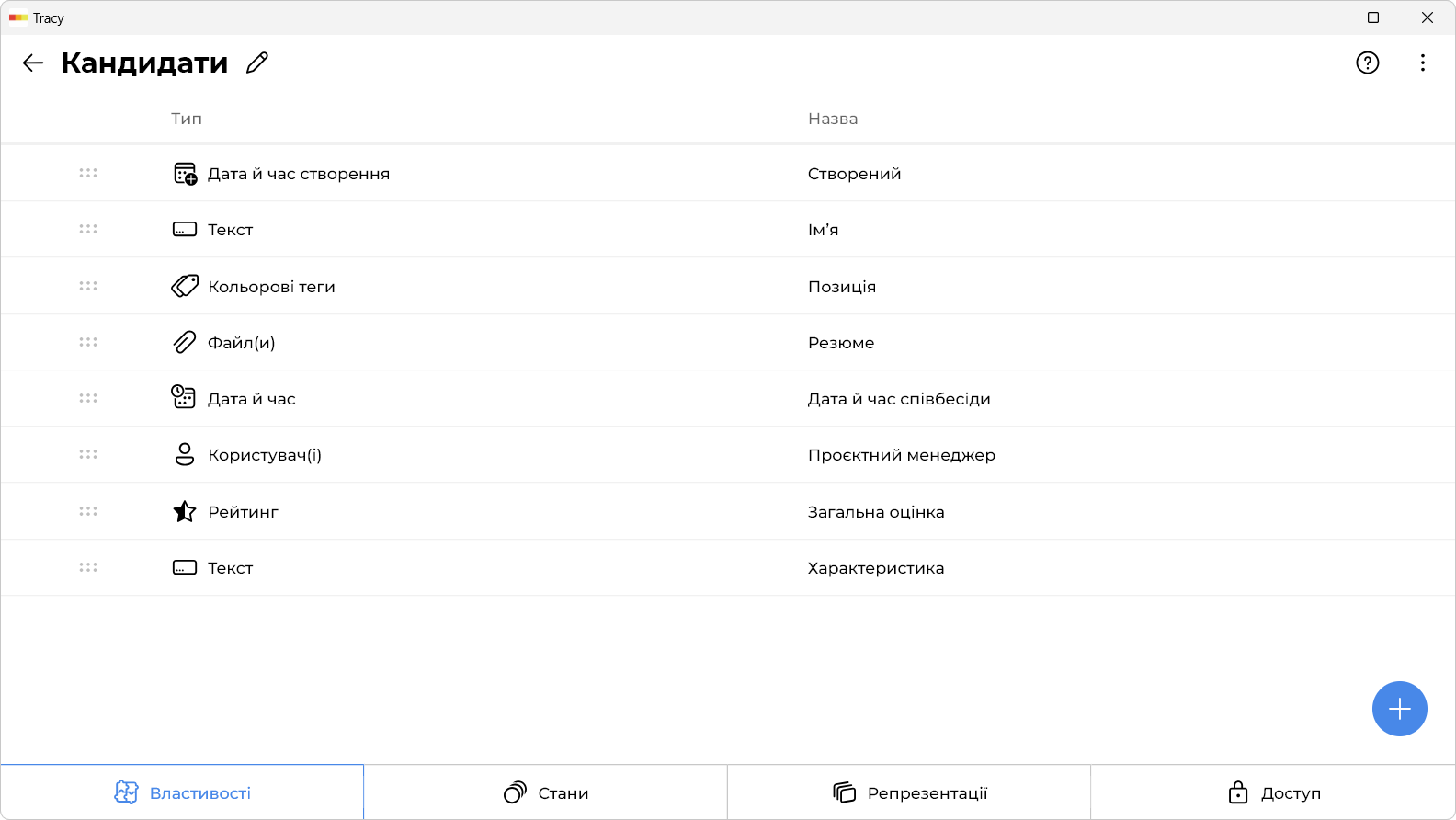
Як бачите, знизу є 4 вкладки: «Властивості», «Стани», «Репрезентації» та «Доступ».
Властивості
Властивості, як ми казали раніше, це те, що вам потрібно зберігати про кожного кандидата. Спробуємо додати нову властивість. Натискаємо плюсик:
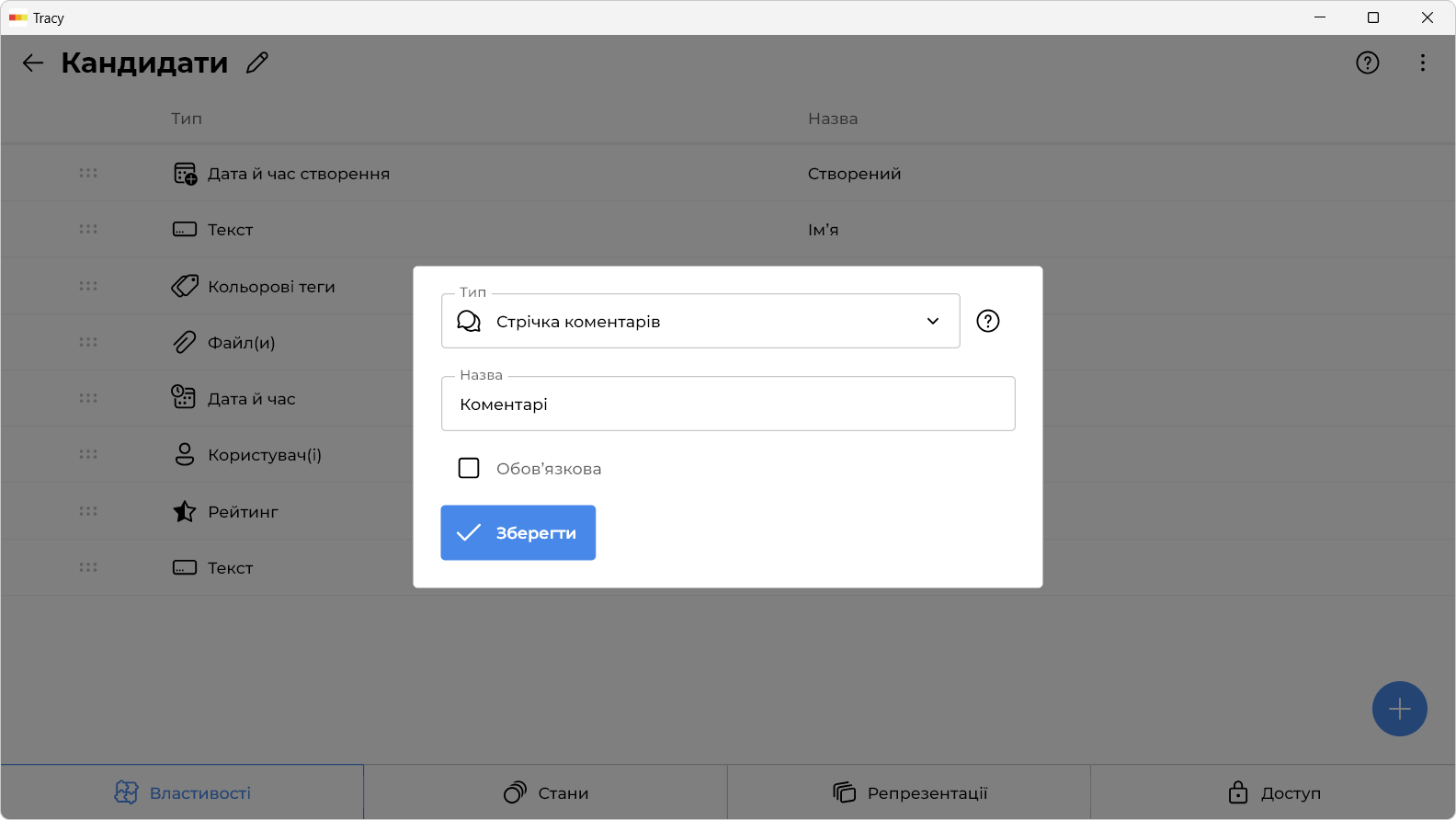
Вибираємо тип властивості, наприклад, «Стрічка коментарів». Вводимо зрозумілу для вас назву. Наприклад, «Коментарі». Можемо, до речі, змінювати послідовність властивостей, перетягуючи їх. Усе, тепер ми зможемо коментувати наших кандидатів:

Стани
Повертаємось до налаштувань. Наступна вкладка «Стани»:
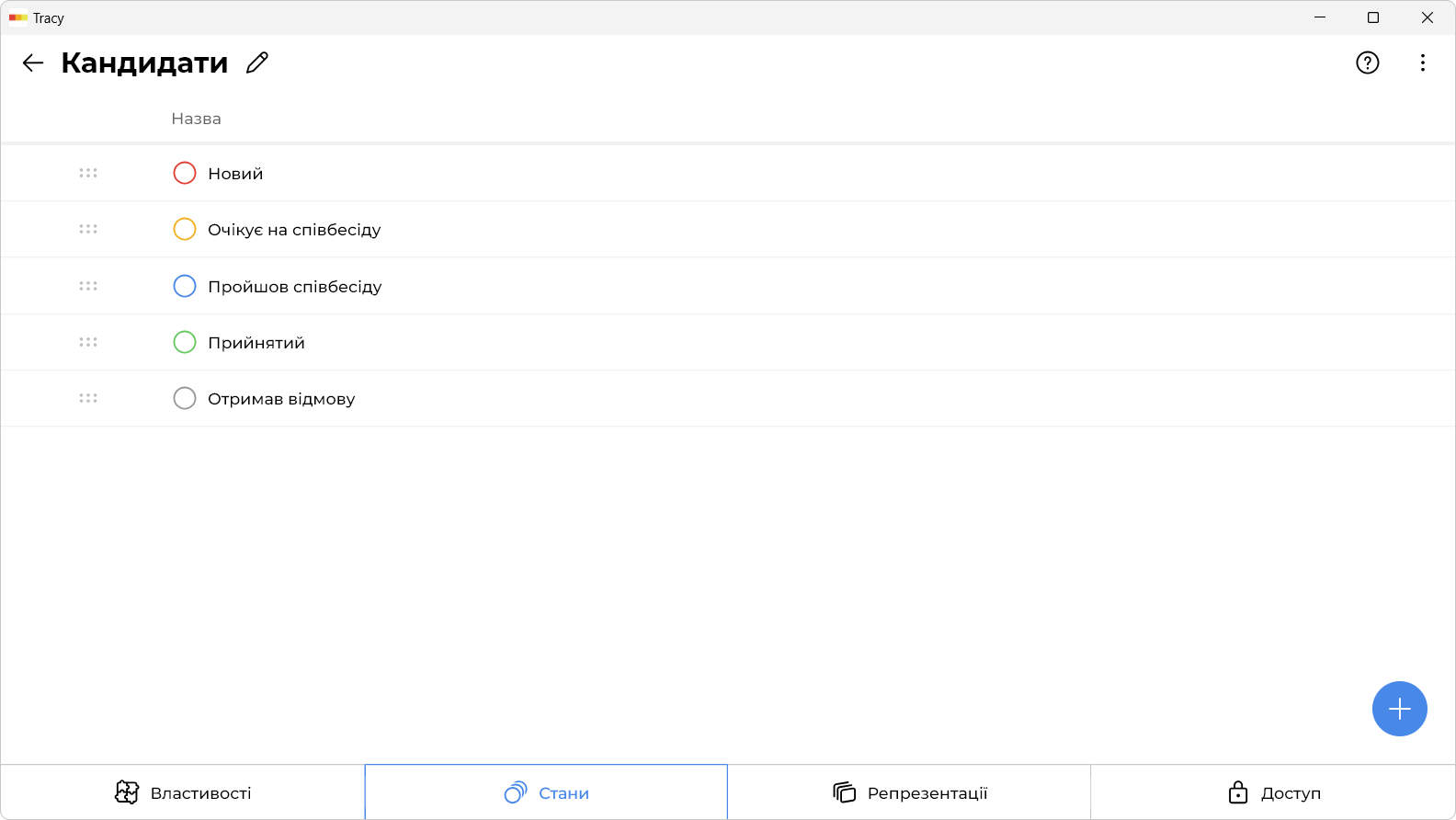
Стани — це загальне слово, у нашому випадку це, імовірніше, етапи роботи з кандидатами, тобто етапи співбесід. Ви можете додавати їх стільки, скільки вам потрібно.
Репрезентації
Вкладка «Репрезентації» дає змогу налаштувати те, як ви будете працювати з кандидатами та переглядати їх:

Наприклад, розглянемо, як можна будувати графік навантаження на ваших колег. Натискаємо плюсик для створення нової репрезентації:
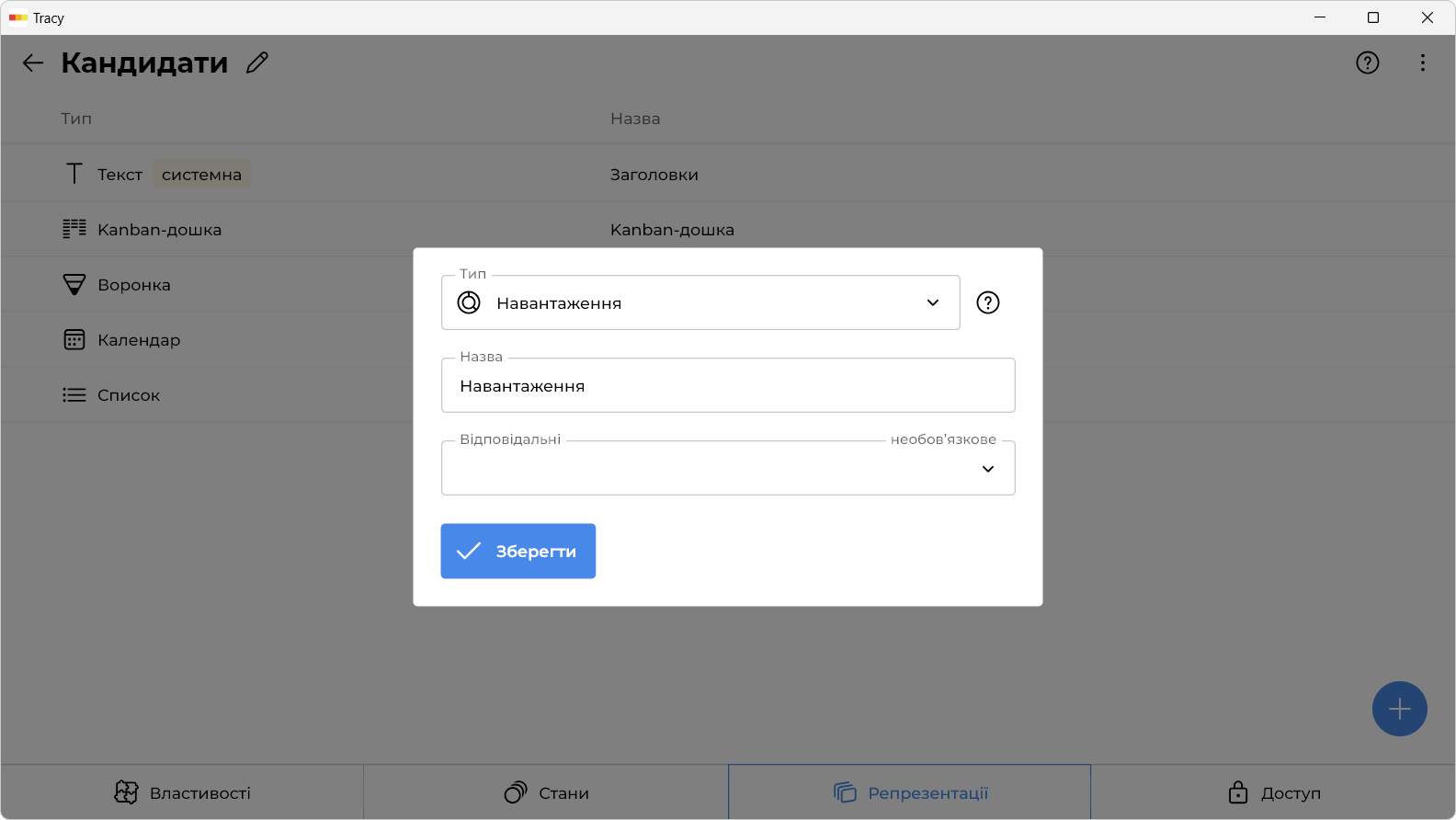
Вибираємо тип «Навантаження», вводимо будь-яку зручну для вас назву. У полі «Відповідальні» можна обрати «Проєктний менеджер», але це не є обов’язковим, адже у нас поки що немає призначених користувачів інших ролей. Все, тепер ми можемо подивитись, як саме кандидати розподілені по станах і відповідальних:
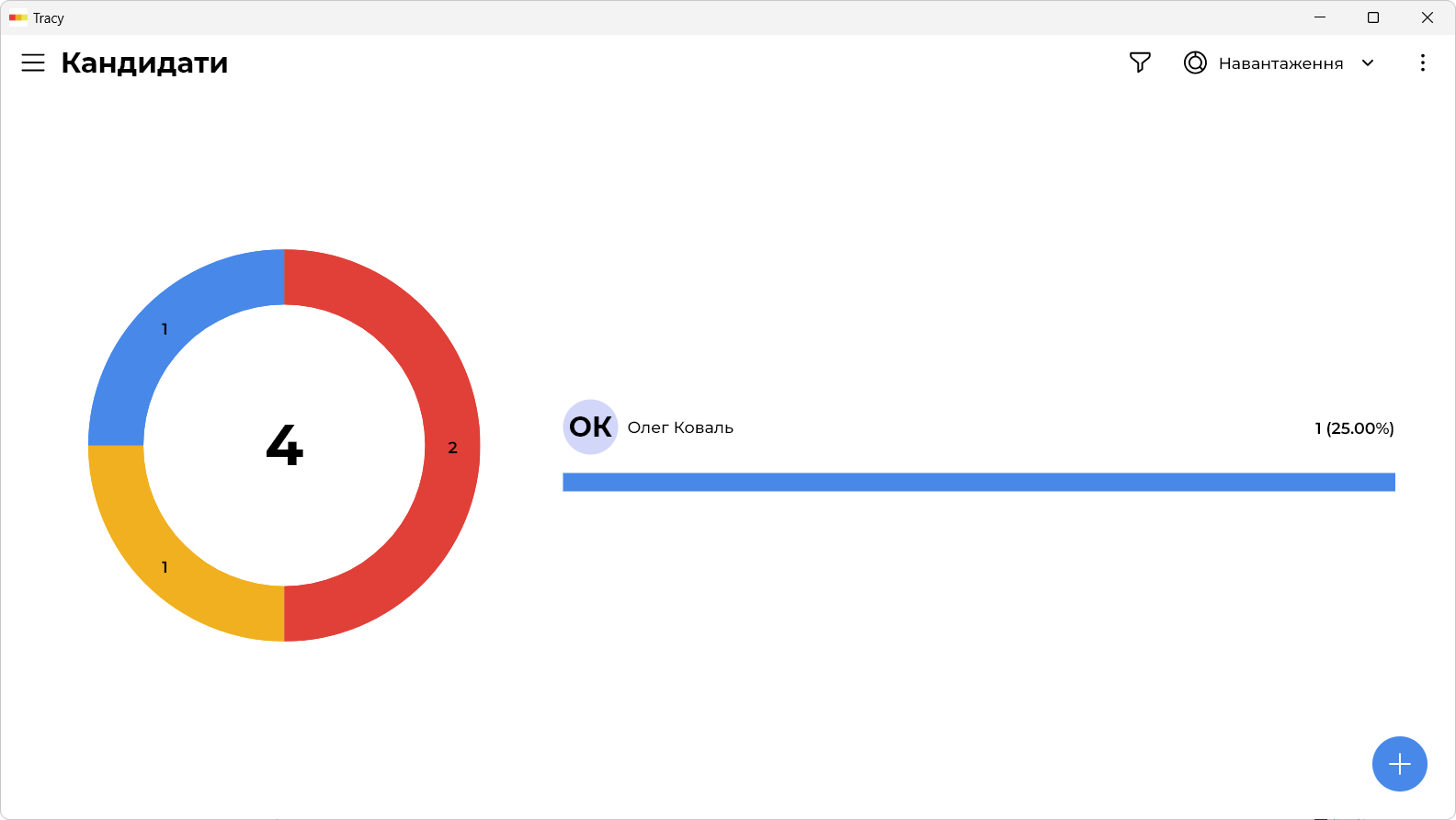
До речі, дані оновлюються у реальному часі, тож, якщо хтось додасть нового кандидата, або змінить щось у тому, що вже існує, це одразу відобразиться в усіх, у кого відкрита Tracy.
Доступ
Знову повертаємось до налаштувань, тепер на вкладку «Доступ». Тут ви можете вказати, хто (вибравши роль користувача згори ліворуч), коли (у якому стані) й що може бачити або редагувати, окремо по кожній властивості:
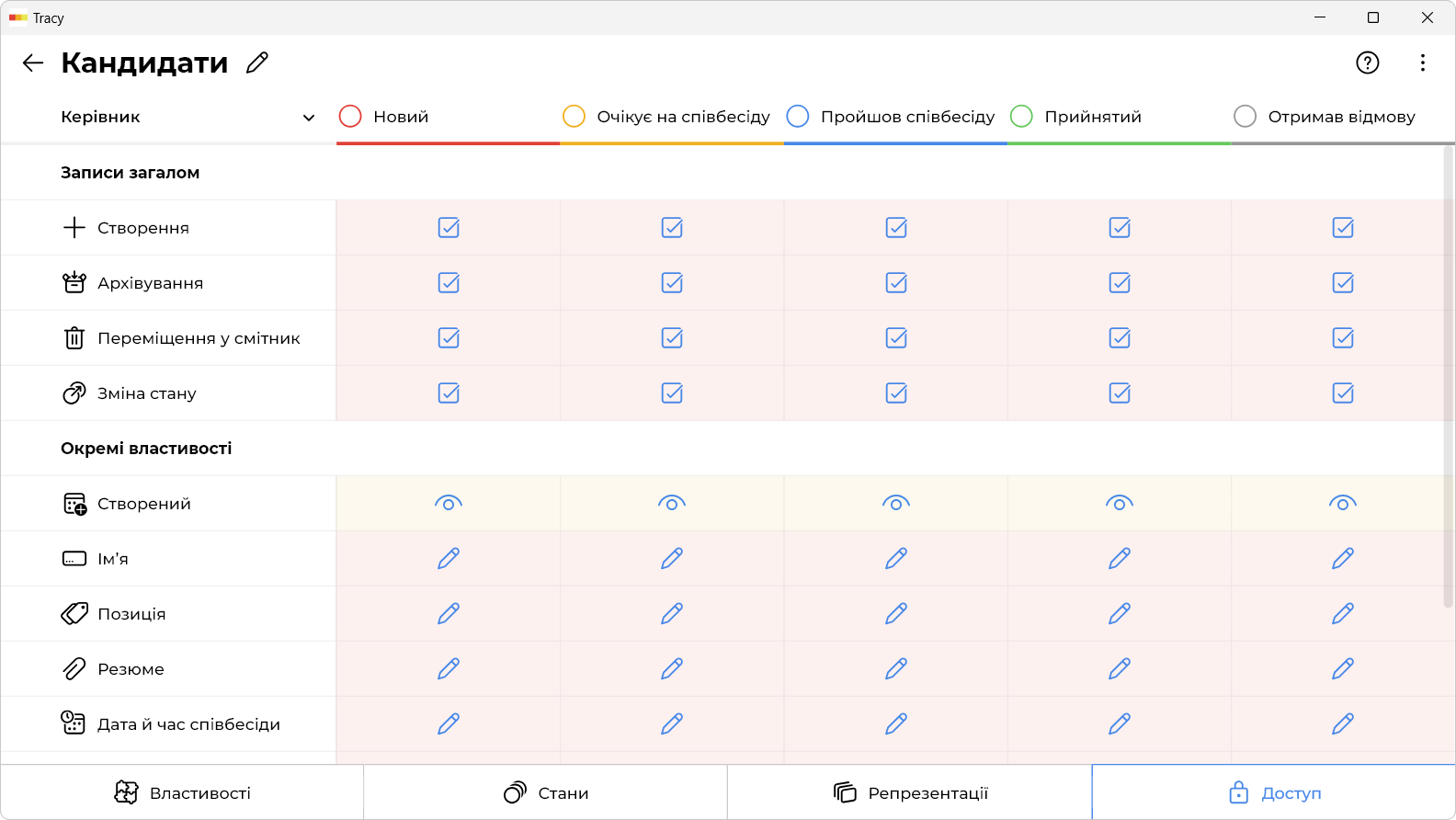
Після реєстрації ви маєте роль «Керівник», тож можете редагувати всі дані в усіх станах (для вашої ролі скрізь стоїть олівець). Перемикаємося на проєктних менеджерів і бачимо, що вони можуть редагувати лише 2 властивості (загальну оцінку та характеристику), і тільки, якщо вони є призначеними на відповідного кандидата. А інші властивості вони лише можуть бачити:
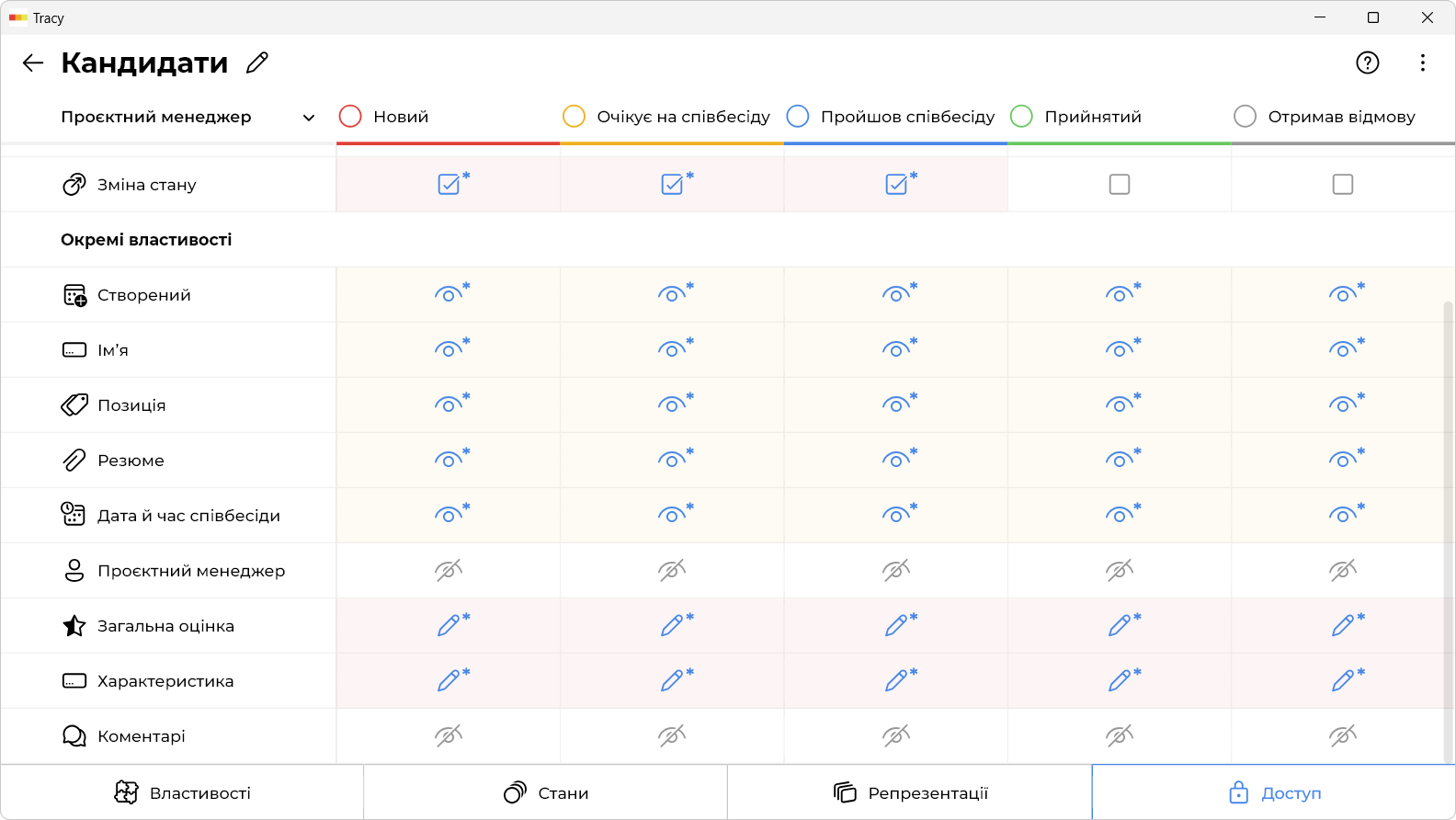
Тобто проєктний менеджер заходить у Tracy та бачить там тільки тих кандидатів, на яких ви його призначили, може провести співбесіди та зафіксувати свої враження. Водночас ви бачите інформацію про всіх кандидатів і можете всю її редагувати. Проєктні менеджери — це лише приклад. Замість проєктних менеджерів ви можете налаштувати доступ для співробітників різних відділів, наприклад. Тобто ролей може бути багато та для кожної із них доступ налаштовується окремо.
8. Робота з іншими процесами
Звісно, що використовувати Tracy можна не лише для цілей HR. Ви можете додавати інші набори даних (наприклад, “Клієнти”, “Замовлення”, “Заявки” тощо), з іншими властивостями, додавати ролі та користувачів. Можна навіть поєднувати дані між собою, наприклад, прив’язувати клієнтів до замовлень.
Будь ласка, пишіть нам, якщо у вас залишились запитання. Ми будемо раді допомогти вам отримати інструмент для організації саме ваших справ.
FAQ
Які програми використовують HR?
HR-фахівці користуються різними інструментами залежно від завдань. Для рекрутингу популярні LinkedIn, Workable, Recruitee та CleverStaff. Для управління персоналом — BambooHR, Zoho People, Personio, а також Excel чи Google Sheets. Все частіше використовують універсальні системи, як Tracy, щоб вести базу кандидатів, планувати інтерв’ю й координувати команду. Вибір залежить від розміру компанії, бюджету й кількості процесів, які потрібно покрити.
Що можна автоматизувати в HR?
У HR можна автоматизувати розсилку листів, онбординг, збирання резюме з форм, планування співбесід і формування звітів. Також автоматизують оновлення статусу кандидата, перевірку документів та нагадування про дедлайни. Це суттєво зменшує рутинну роботу та людський фактор. Завдяки автоматизації HR-фахівці мають більше часу на аналітику та комунікацію. Системи на кшталт Tracy допомагають налаштувати ці автоматизації під свої потреби.
Як Tracy спрощує зберігання даних про кандидатів?
Tracy дозволяє створювати картки кандидатів із контактами, CV, коментарями та статусом найму. Усе зберігається централізовано, не розкидано в пошті чи чатах. Кожен кандидат має власну історію взаємодії, що легко знайти. Доступ до інформації можна обмежити або надати лише певним колегам. Це зручно, безпечно й дозволяє уникнути дублювання.
Чи можна планувати співбесіди в Tracy?
Так, у Tracy є календар, де можна ставити завдання на співбесіди з конкретним часом і відповідальним. До задачі можна прикріпити посилання на відеодзвінок або офлайн-адресу. Система надсилає нагадування, тож ніхто не пропустить подію. Також видно, на якому етапі знаходиться кожен кандидат. Це допомагає координувати кілька процесів одночасно.
Як налаштувати доступ для колег до даних кандидатів?
У Tracy можна створити окрему дошку або проєкт для рекрутингу й визначити, хто має до нього доступ. Додатково можна обмежити права: хтось бачитиме лише частину інформації, хтось — повний профіль. Це важливо, якщо в процесі бере участь кілька людей з різними ролями. Наприклад, менеджер бачитиме фіналістів, а HR — всіх кандидатів. Налаштування займає кілька хвилин і легко змінюється.
Як відстежити прогрес найму в Tracy?
У Tracy можна створити візуальну дошку з етапами: «Розгляд», «Співбесіда», «Офер», «Найнятий». Кандидати переміщуються між етапами у вигляді карток, тож видно, скільки людей на кожному рівні. Також доступні аналітичні панелі, які показують кількість заявок, середній час найму тощо. Це дає змогу оцінити ефективність процесу. Усе оновлюється в реальному часі.
Чи можна додати власні поля до картки кандидата?
Так, у Tracy можна створити будь-які власні поля — наприклад, очікувана зарплата, джерело контакту чи спеціальні навички. Це дозволяє адаптувати систему під конкретні потреби команди. Усі поля зручно фільтрувати й сортувати. Дані виглядають структуровано, без зайвих вкладок і пошуку. Це спрощує аналіз і пришвидшує прийняття рішень.
Як Tracy допомагає аналізувати процес найму?
Tracy збирає всі дії у проєкті, тому можна побачити, скільки часу займає кожен етап і скільки кандидатів відсіюється. Статистика доступна на візуальних панелях, які легко налаштувати. Це дає змогу виявити вузькі місця в процесі. Також можна порівнювати різні вакансії або періоди. Аналітика базується на реальних даних, а не припущеннях.
Чи підходить Tracy для команд із кількома HR-фахівцями?
Так, Tracy зручно використовувати в команді, бо можна чітко розподілити обов’язки й бачити, хто за що відповідає. Кожен HR може мати свою ділянку роботи або спільно працювати над кандидатами. Усі оновлення синхронізуються в реальному часі. Це виключає дублювання або втрату інформації. Система адаптується під командну співпрацю без зайвої бюрократії.
 Дмитро Сікорський
Дмитро Сікорський