Як швидко та просто налаштувати робочий простір онлайн для керування проєктами
Розрізнені завдання, нескінченні чати, загублені файли — знайома ситуація? Без чіткої системи керування проєктами робочі будні стають хаотичними. Натомість віртуальний робочий простір економить час, усуває плутанину та додає зручності в робочі процеси.
Проте тут з’являється інша проблема, хоч і не така серйозна: величезна кількість варіантів, серед яких легко загубитися. Який вибрати? На що звертати увагу? Як налаштувати, щоб випадково не створити ще більше хаосу? І як не витратити купу часу на організацію самих завдань замість, власне, їх виконання?
У цій статті ми розглянемо варіанти платформ та допоможемо швидко налаштувати свій віртуальний простір для командної роботи.
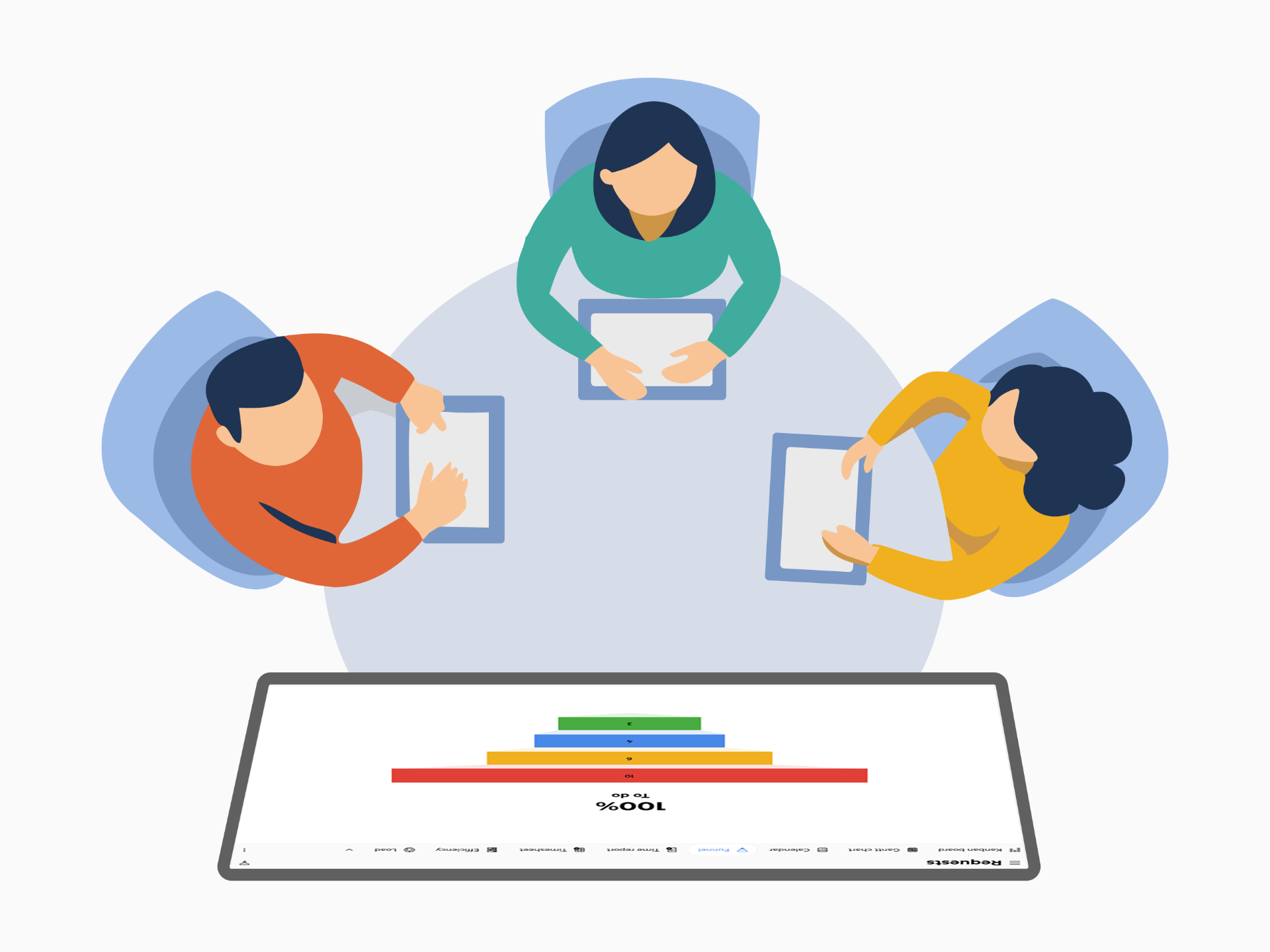
Онлайн робочий простір для керування проєктами — чому це важливо?
Ми часто чуємо про те, як правильно облаштоване робоче місце допомагає працювати продуктивніше. Просторий стіл, зручний стілець, ніяких зайвих речей, що відволікають (або ж навпаки — трохи приємних дрібничок, що мотивують та додають естетики в робочі будні)...
Проте робочий простір — це вже давно не лише про фізичне місце. Або навіть так: в першу чергу — не про стіл та стілець. У контексті керування проєктами робочий простір потрібен, аби зробити всі інструменти, задачі та інформацію доступними для команди.
Саме тому чи не кожна компанія використовує віртуальний простір для віддаленої (і не тільки) роботи — платформу на кшталт Trello, Asana чи Notion, що об’єднує планування, комунікацію та відстеження прогресу в одному місці. Такі онлайн-простори усувають традиційні бар’єри в робочих процесах:
- Не потрібно робити зайвих запитів та уточнень, адже детальну інформацію про завдання можна знайти у просторі.
- Ця інформація доступна завжди й звідусіль, незалежно від того, де ви знаходитесь і з якого пристрою хочете її переглянути.
- Оновлення відбуваються в режимі реального часу, тому дані завжди актуальні.
- Процеси стають прозорішими, оскільки всі учасники отримують сповіщення про зміни, статуси та доступ до історії та змін.
- Команда суттєво економить час саме завдяки доступності та організованості.
Робочий простір онлайн зменшує ризик непорозумінь та шанси щось пропустити. Разом з тим, йдеться не про тотальний контроль чи ще більше бюрократії. Віртуальний воркспейс — це історія про розумне використання технологій та часу.
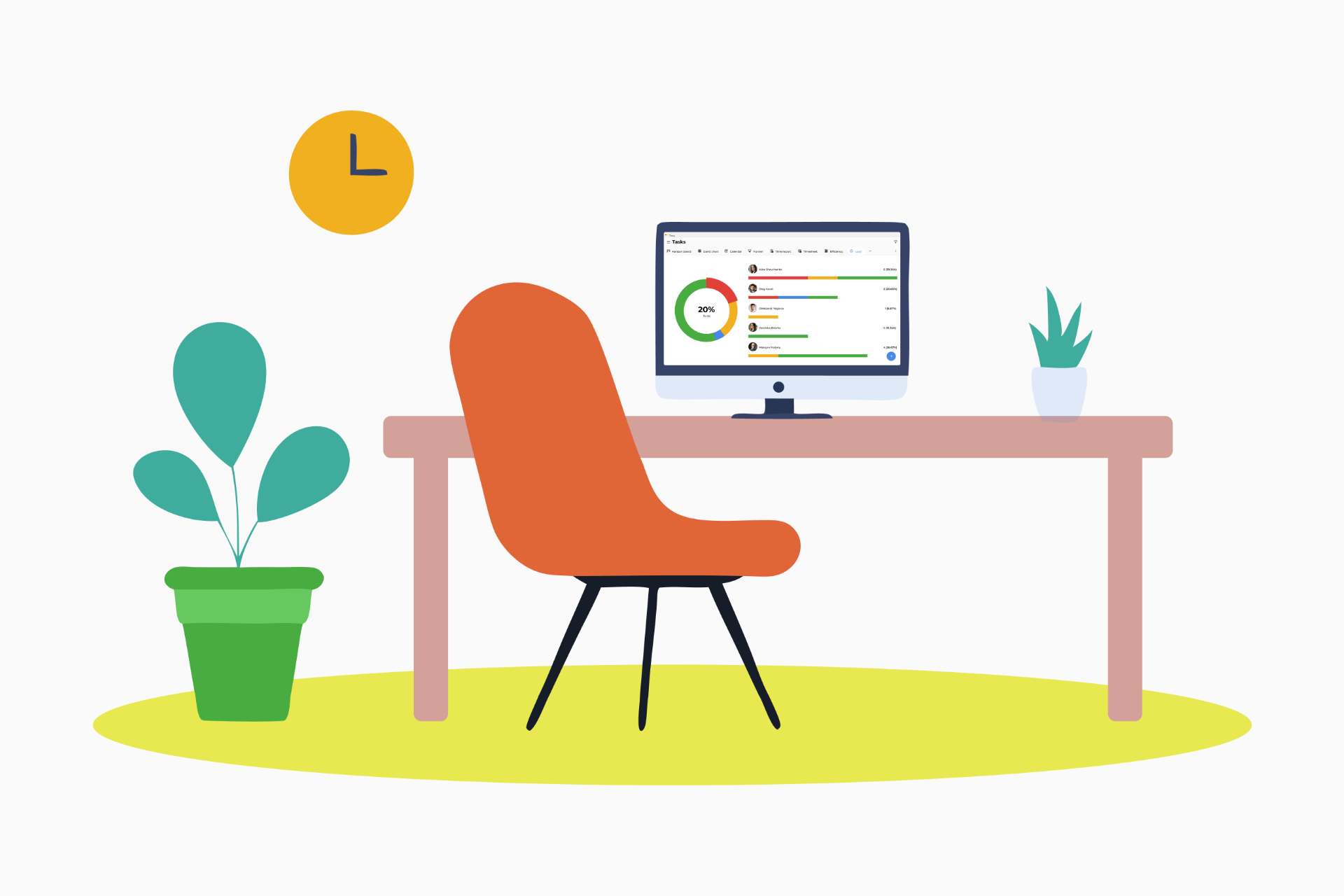
Вибір інструментів для робочого простору
Якщо ви не користувались віртуальним робочим простором до цього, досить легко загубитися серед різноманіття доступних платформ. Ми зібрали кілька популярних варіантів, які можуть підійти для вашої команди.
Trello. Простий у використанні простір, що виглядає як онлайн-дошка для планування завдань. Тут дуже зручно візуалізувати робочий процес покроково. Створюйте дошки зі статусами, додавайте картки-завдання та переміщуйте їх за готовністю — наприклад, із колонки «Список справ» у «В роботі» і далі. Для кожного завдання можна додати файли, списки, виконавців тощо.
Основні функції:
- Канбан-дошки з картками та списками.
- Кольорові теги для маркування завдань.
- Календар із дедлайнами та нагадуваннями.
- Інтеграції з іншими інструментами (Slack, Google Drive тощо).
- Автоматизація завдань.
З мінусів — Trello не підходить для складних проєктів. Якщо кількість завдань стрімко зростає, дошки починають виглядати перевантаженими. Керування доступами також доволі обмежене: приватність налаштовується для цілої дошки, а не окремих завдань.
Asana. Це — більш функціональна платформа. Тут вже і ширший вибір інструментів, і більше способів візуалізувати роботу — списки, дошки, таймлайни, календарі. Складні проєкти можемо легко розбити на маленькі завдання, при цьому не порушивши зв’язку між ними чи логіки.
Основні функції:
- Налаштування полів для завдання.
- Перегляд навантаження команди.
- Відстежування цілей для кожного завдання.
- Форма для запропонованих завдань.
- Детальна аналітика.
Оскільки маємо більше функцій, то і система загалом — складніша. Вам знадобиться більше часу, аби все налаштувати, проте інтерфейс — простий та зрозумілий.
Notion. На перший погляд, онлайн простір здається дуже простим. Насправді ж отримуємо такий собі мультитул з функціоналом «все в одному». Тут можна робити персональні нотатки, створювати документи та базу знань проєкту, візуалізувати покрокові робочі процеси, відстежувати прогрес завдань і не тільки.
Основні функції:
- Гнучка для налаштувань структура та багато шаблонів.
- Налаштовувані сторінки, таблиці, списки.
- Інструменти для редагування та форматування текстів.
- Шаблони для швидкого налаштування робочого простору.
- Спільне редагування та коментарі в реальному часі.
Проте варто звернути увагу, що Notion — це швидше онлайн-записник чи база знань. Тут немає стандартних інструментів для управління проєктами — наприклад, звітності чи складних залежностей. При великій кількості даних онлайн простір може працювати повільно.
Jira. Платформа була створена спеціально для команд із розробки програмного забезпечення, що працюють за методологією Agile. Тобто відстеження та керування покроковими повторюваними процесами — основна функція Jira. Тут є інструменти для планування спринтів, опису дефектів, реліз менеджменту, детальні звіти тощо.
Основні функції:
- Розширені налаштування під складні процеси.
- Відстеження завдань, дефектів, спринтів.
- Інструменти для обліку часу та оцінки завдань.
- Шаблони для стратегічного планування.
- Розширені можливості звітності та аналітики.
Все ж, Jira залишається досить нішевим інструментом. Платформа дуже гнучка, але найскладніша в налаштуванні з усіх згаданих. Вона вимагає часу на навчання та налаштування. Інтерфейс, порівняно з іншими робочими просторами, видається застарілим.
Monday.com. Тут можемо говорити про повну протилежність Jira — кольорові та зрозумілі інтерфейси, інтуїтивність, легкість у використанні. При цьому платформа не поступається за функціоналом. Також маємо гнучкі налаштування, можливість відобразити будь-який процес та автоматизацію повторюваних завдань.
Основні функції:
- Блоки, що легко налаштувати для гнучких робочих процесів.
- Різні варіанти перегляду (Kanban, календар, таймлайн тощо).
- Кольорові індикатори статусів.
- Формульні стовпці для розрахункових полів.
- Інструменти планування навантаження та ресурсів.
- Велика кількість інтеграцій.
Велика кількість налаштувань може бути як плюсом, так і мінусом. Наприклад, ними легко перевантажити систему планування, особливо для простих завдань. Ще один мінус — тарифні плани, що прив’язані до кількості користувачів та функцій. Є ризик, що ціна за користування ростиме там само швидко, як і ваша команда.
Tracy. Платформа була задумана як універсальний інструмент для найрізноманітніших проєктів — від роботи команд із продажів до благодійних фондів та виїзних сервісів. Тут є готові до застосування шаблони, які легко адаптуються під ваш запит, а також — можливість налаштувати будь-який процес з нуля.
Основні функції:
- Доступні різноманітні набори даних (детальніше розкажемо згодом).
- Детальні картки з гнучкими полями (текст, фото, локація, списки та ін.).
- Багато варіантів візуалізації — Kanban, діаграма, календар та ін.
- Перегляд навантаження та ефективності.
- Налаштування індивідуальних доступів для ролей.
- Інтеграція з месенджерами, календарем та іншими програмами.
На перший погляд, Tracy має таку ж логіку, як і Trello. Проте Trello виграє лише в простоті налаштування, при цьому значно поступаючись гнучкістю. Tracy має переваги в керуванні доступами: конфіденційність можна налаштувати не лише для окремого завдання, а й інформації всередині. Головне — одразу розібратися з виглядом наборів даних.
На що звертати увагу при виборі робочого простору
Як згадувалось вище, Jira була задумана як інструмент для технічних команд. Тому не дивно, що платформа підійде не всім — як за складністю, так і за логікою. Те ж можна сказати й про варіанти з простішим функціоналом, де налаштувань буває недостатньо для складного проєкту.
Тож як зрозуміти, який робочий простір підійде саме вам? Ось список критеріїв, який стане в пригоді, коли оцінюватимете доступні варіанти.
- Функціональність. Які завдання та проблеми має вирішувати робочий простір для вашої команди? Чи достатньо для вас функцій та налаштувань?
- Простота. Наскільки легко налаштувати простір? Наскільки зрозумілий інтерфейс, функції, інструкції? Чи потрібна стороння допомога, додаткове пояснення чи навчання?
- Гнучкість. Чи можна налаштовувати процеси та шаблони індивідуально? Чи є обмеження стосовно кількості користувачів, процесів тощо? Які формати інформації, вкладень, полів і т. п. підтримуються?
- Доступи. Чи можливо створювати профілі користувачів із різними рівнями доступу? Чи можна робити обрані процеси та окремі завдання конфіденційними?
- Кросплатформність. З яких пристроїв доступний робочий простір? Застосунок можна встановити чи він працює лише у вебверсії (через браузер)? Чи зручно ним користуватися зі смартфона?
- Інтеграції. Чи можна приєднати додаткові застосунки — месенджер, календар та інші інструменти, якими користується ваша команда? Чи потрібна для цього додаткова розробка?
- Ціна. Чи доступні кілька тарифних планів? Наскільки вони зрозумілі та логічні? Чи залежить функціонал від дизайну та наскільки? Як сильно зміниться ціна, якщо команда зростатиме?
Найкращий варіант — почати знайомство з тестового періоду. Звісно, інтегрувати всі процеси одразу буде зайвим. Проте ви можете вибрати декілька завдань, ілюстративних або найскладніших, та налаштувати їх до найменших деталей. Залучіть декілька учасників проєкту аби перевірити платформу в дії та отримати зворотний зв’язок.
Можна підійти до вибору по-іншому та відштовхуватись від специфіки проєкту. Якщо напрямок роботи зазвичай не має суттєвого значення, то складність процесів та розмір команди часто є визначальними при виборі.
- Одноосібні проєкти — Notion або Trello. Notion надає гнучкість та дозволяє персоналізувати робочий простір до найменших деталей. Trello добре справляється із нескладними процесами.
- Командні проєкти — Asana або Monday.com. Якщо вам потрібна платформа для 5–20 людей, обидва варіанти підійдуть. Функціональністю та інтерфейсом вони найбільш схожі між собою.
- Масштабні проєкти — Jira (для технічних команд) або Monday.com. Обидва простори справляються із великими та складними проєктами. Власне, для таких завдань вони й створювались.
Tracy — єдиний зі згаданих робочих просторів, який, без перебільшення, підійде для різних проєктів. Тарифи тут відрізняються обсягом ресурсів. Команда з трьох людей, яким достатньо до 250 записів (клієнтів, замовлень тощо) та до 500 МБ у сховищі може використовувати безплатну версію. При цьому функціонал буде ідентичний тóму, що у команди з необмеженою кількістю користувачів.
Крок за кроком: налаштування робочого простору Tracy
Налаштування робочого простору не обов’язково має бути викликом для всієї команди. Якщо платформа відповідає вашому запиту, процес буде швидким і зрозумілим. Розглянемо це на прикладі Tracy.
Крок 1: Реєструємо акаунт
Переходимо на сторінку реєстрації та вводимо адресу електронної пошти. На вказаний емейл моментально прийде лист із кодом підтвердження. Вводимо цей код у відповідне поле на сторінці реєстрації.
Щоб продовжити, підтверджуємо згоду з Угодою про надання послуг та Політикою конфіденційності.
Вказуємо своє ім’я та назву проєкту — компанії, команди тощо.
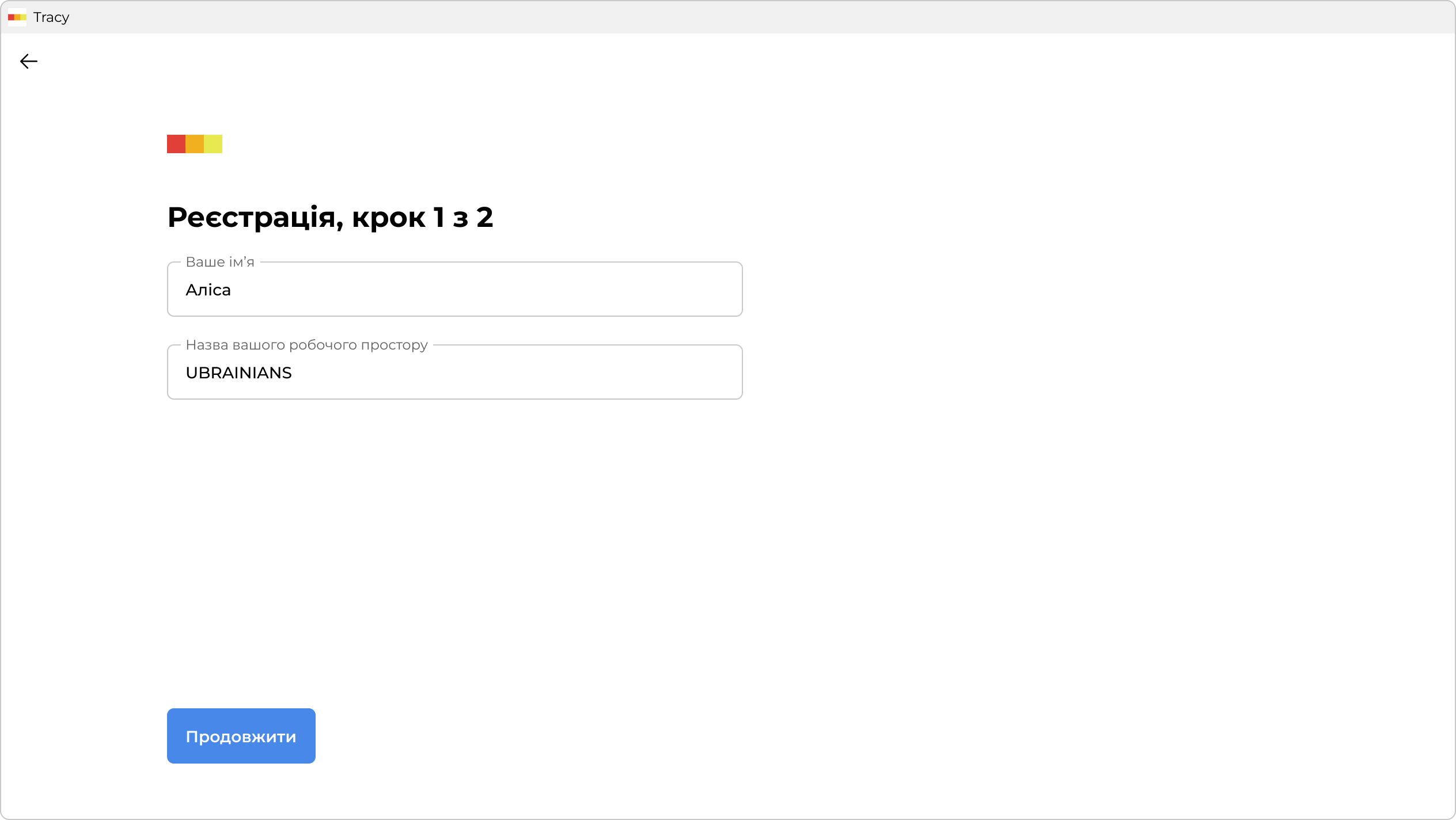
Крок 2: Обираємо шаблон
Платформа запропонує обрати шаблон, який ви можете налаштувати детальніше під свої потреби — додати елементи, яких бракує, та видалити зайві. Серед варіантів є такі:
- Продажі й клієнти (CRM).
- Керування проєктами й завданнями.
- Кадри (HR).
- Логістика й доставка.
- Сервіс на місці.
- Виїзний сервіс.
- Виробництво на замовлення.
- Обробка запитів.
- Інше.
Отже, обираємо шаблон та натискаємо на кнопку «Створити робочий простір». Якщо через якісь причини обраний на початку роботи шаблон вам не підійшов, у вас завжди є змога змінити його.
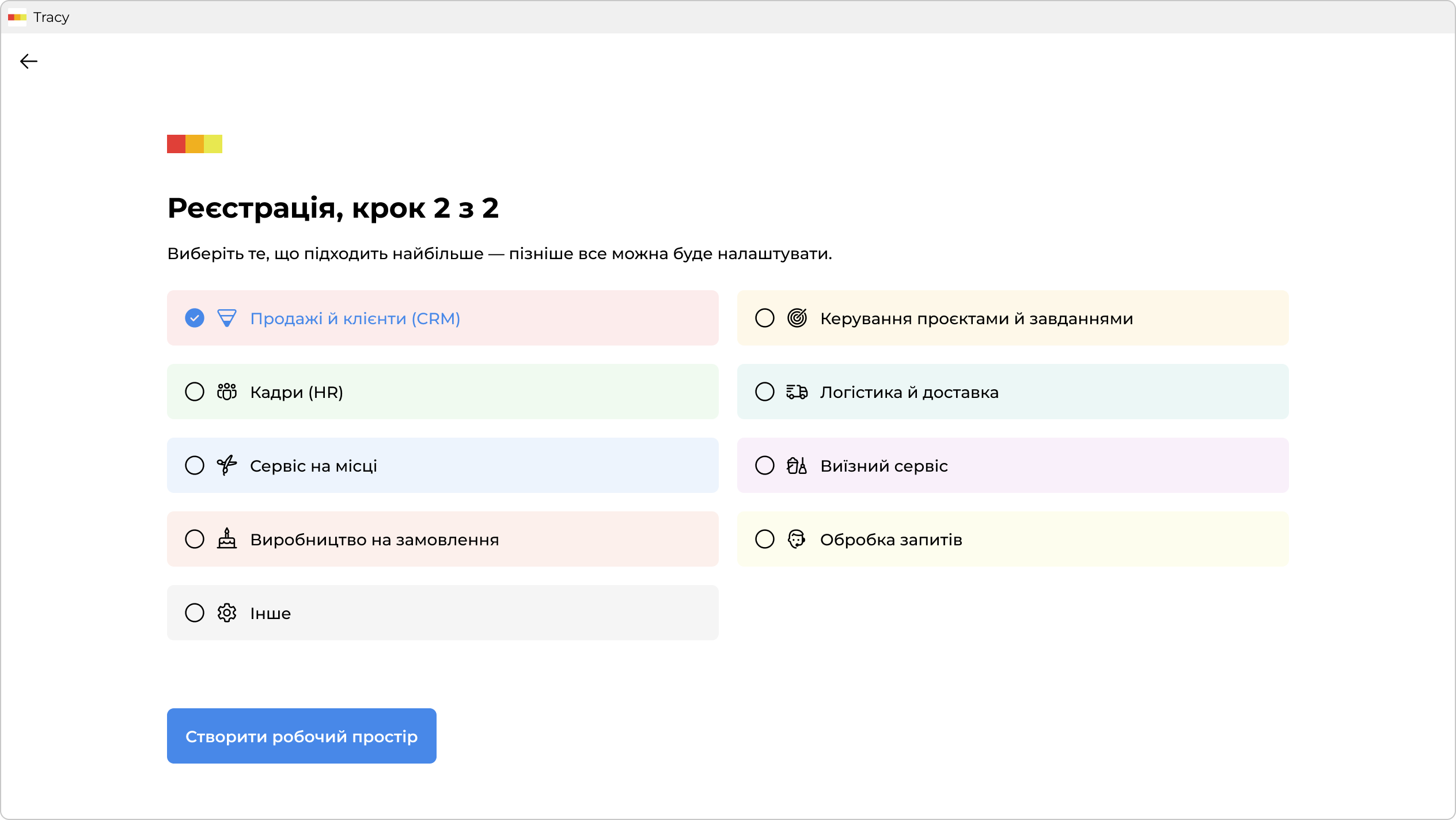
Крок 3: Налаштовуємо робочий простір
Спершу додаємо користувачів — вводимо їхні емейли, імена, призначаємо ролі (наприклад, «Контент-менеджер», «Дизайнер» або «Бухгалтер») та визначаємо тип доступу до налаштувань системи («Користувач» — без можливості налаштування, або «Адміністратор» чи «Власник»). Кожен новий учасник отримає запрошення на електронну пошту. Аби приєднатися, потрібно підтвердити реєстрацію, перейшовши за посиланням. До кожного профілю можемо додати фото і контакти, обрати часовий пояс, мову та тему.
Далі — налаштовуємо сповіщення для різних умов і статусів. Якщо простіше, можемо обрати, які саме повідомлення про активність отримувати — сповіщення чи електронний лист, для будь-якої дії чи лише для обраних. Наприклад, можна дізнаватися про всі нові завдання, але інформацію про зміни, оновлення і подібне отримувати, лише якщо вас призначили виконавцем.
Безплатний тарифний план дозволяє додати трьох користувачів. Ліміти, що також стосуються кількості записів та об’єму сховища, можемо відстежувати у розділі «Білінг». Тут же можемо змінити тарифний план, якщо необхідно.
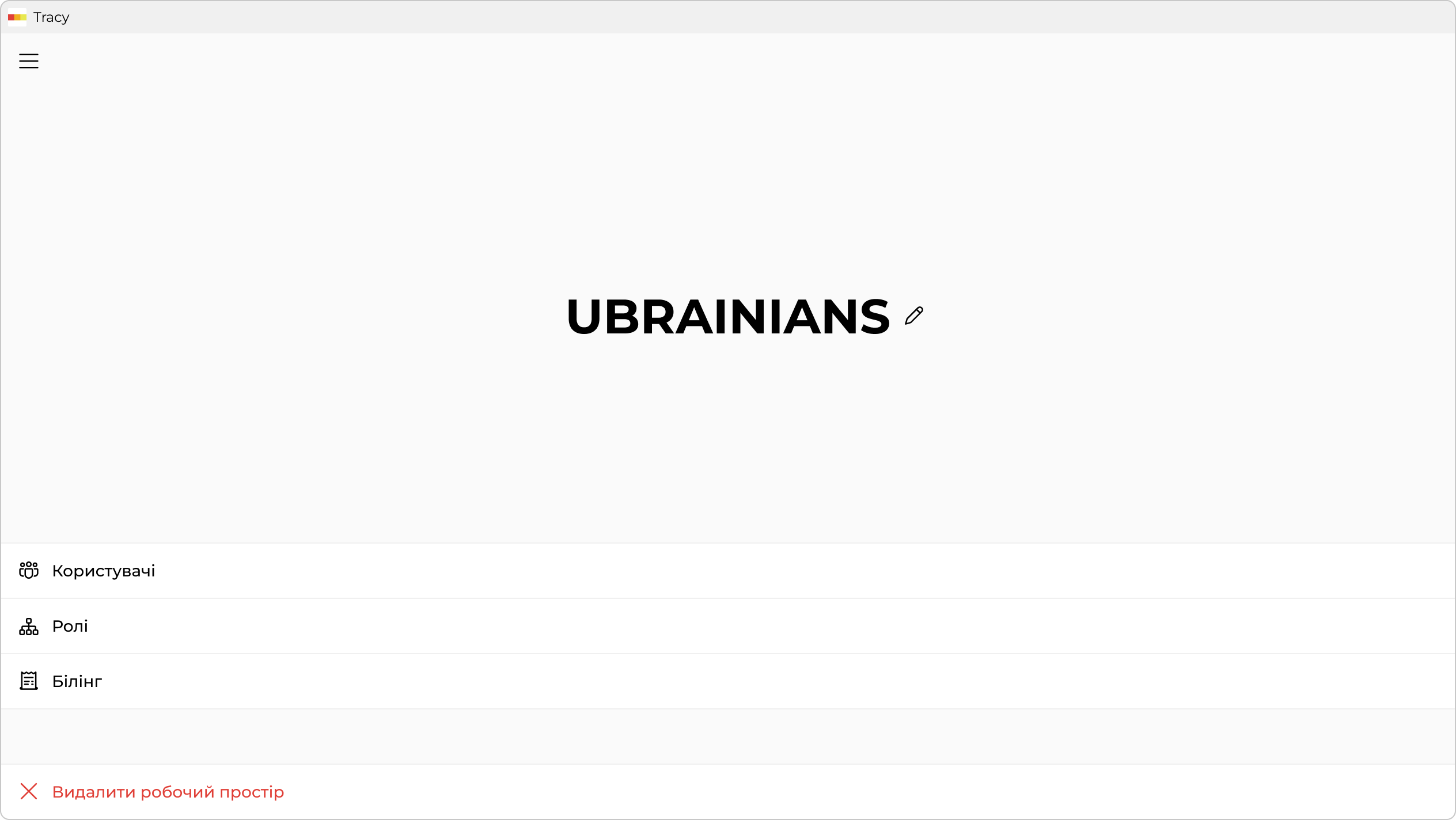
Крок 4: Створюємо набори даних
Знаходимо в лівому нижньому куті «Режим налаштування» та активуємо його. Починаємо налаштовувати робочий простір під свої потреби.
Залежно від обраного шаблону, у вас буде декілька наборів даних. Наприклад, «Продажі й клієнти (CRM)» мають готові набори «Ліди» та «Завдання». Якщо вони не підходять або їх недостатньо, тиснемо на кнопку «Додати набір даних» на панелі зліва та створюємо необхідні — наприклад, «База клієнтів».
Далі — налаштовуємо властивості. На цьому етапі ми задаємо формат для карток — вирішуємо, яку інформацію міститиме картка-завдання. Якщо створюємо картку з нуля, можемо обрати поля, які нам потрібні. Серед доступних — дата, назва та її параметри, телефон та його формат, електронна пошта, посилання, тривалість, зображення, локація та багато іншого. Кожне поле позначаємо як обов’язкове або необов’язкове для заповнення.
У цьому ж розділі налаштовуємо стани. Наприклад, якщо йдеться про клієнтів, можемо додати стани, що відповідатимуть групам «нові», «потенційні», «активні» та «неактивні». Якщо це — етапи виконання завдання, можемо використати стани «призначено», «у роботі», «виконано» тощо. Кожен стан позначаємо певним кольором для зручності.
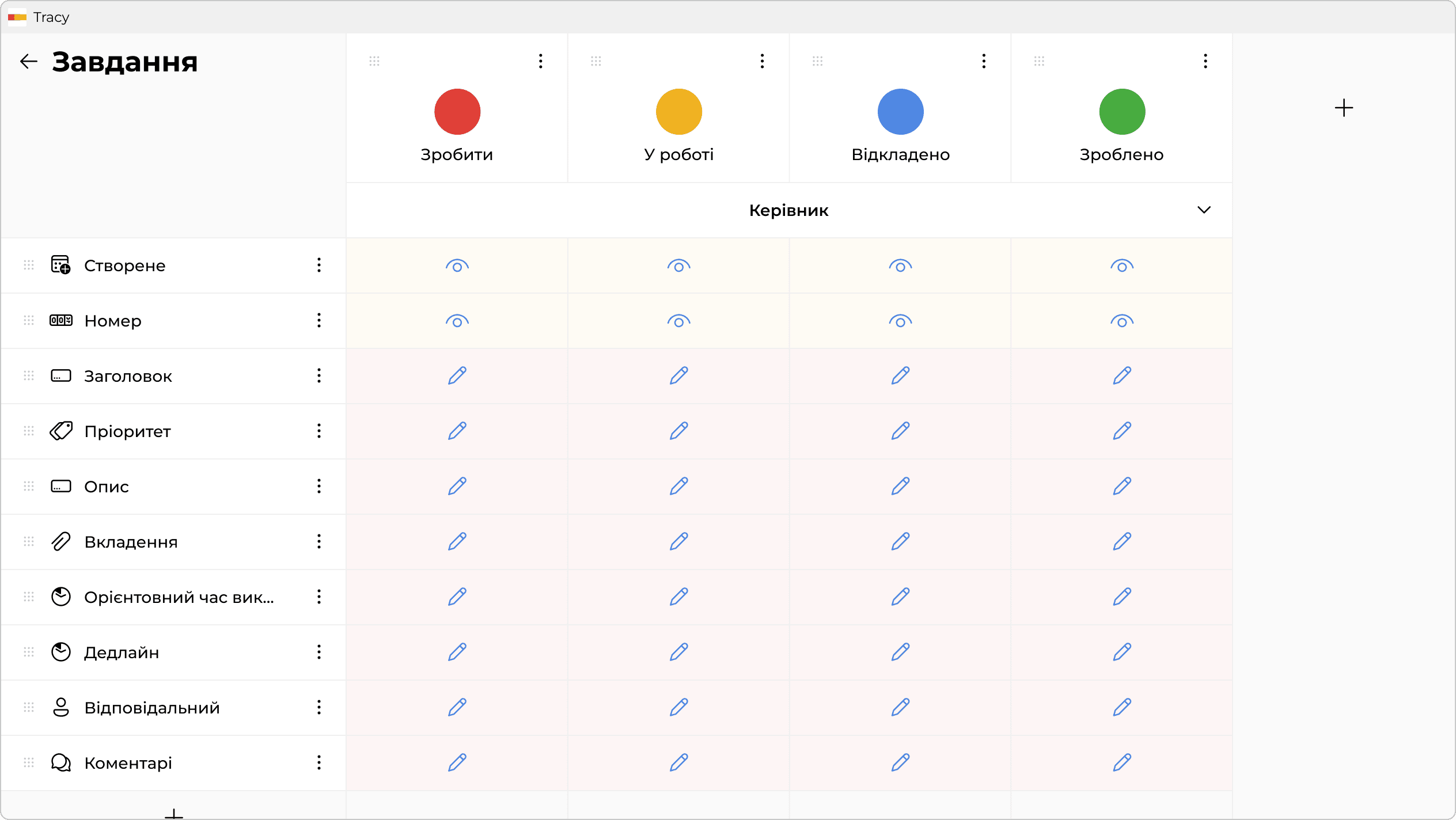
Крок 5: Створюємо та налаштовуємо репрезентації
За замовчуванням картки відображаються як список. Можемо змінити це, змінивши репрезентацію або додавши більше варіантів. Крім списку, інформацію можна переглядати у таких форматах:
- Kanban-дошка.
- Діаграма Ґанта.
- Календар.
- Воронка.
- Звіт про час.
- Табель обліку часу.
- Ефективність.
- Навантаження.
- Графік.
- Мапа.
- Галерея зображень.
Рекомендуємо додати декілька репрезентацій та потестувати, з якими вам буде найзручніше працювати.
Отож, щоб додати репрезентацію, натискаємо на «+» вгорі екрану та обираємо тип — наприклад, «Kanban-дошка». Називаємо нашу репрезентацію («Дошка»). Вказуємо, які властивості відображати (всі або обрані). Вказуємо порядок сортування записів (хронологічний чи за властивістю). Тиснемо «Зберегти». Тепер маємо два варіанти репрезентації, між якими можна перемикатися натисканням курсора.
Аби простір не виглядав перевантаженим інформацією, можемо налаштувати відображення завдань. Обираємо лише декілька найважливіших властивостей для попереднього перегляду. Повну інформацію користувач зможе побачити, натиснувши на картку.
Одна із найкорисніших репрезентацій — «Ефективність», що показує, скільки часу завдання знаходиться в кожному стані (в середньому та загалом). Наприклад, в шаблоні «Продажі й клієнти (CRM)» це дозволяє зрозуміти, наскільки продуктивною та вигідною є взаємодія з клієнтом.
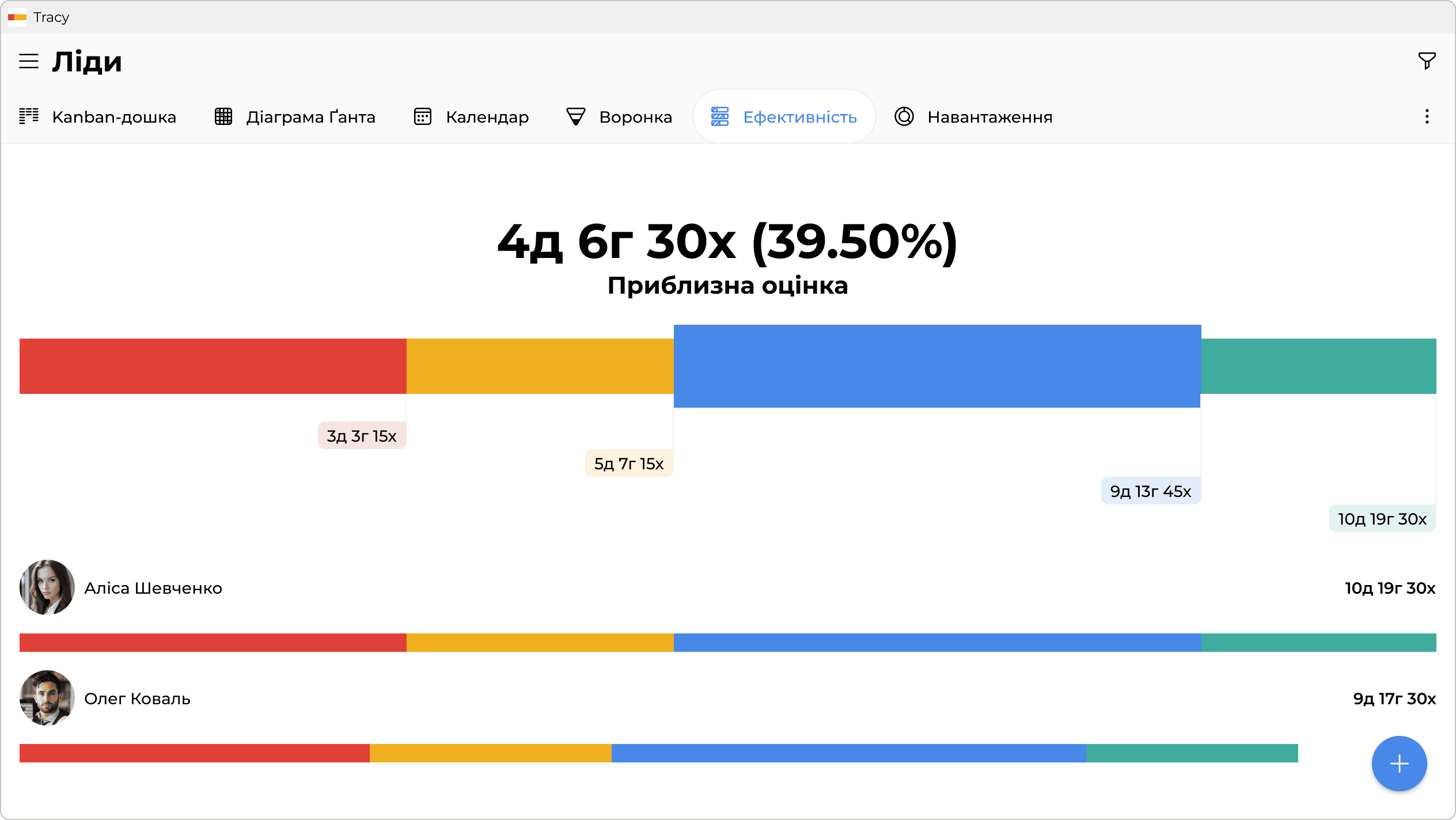
Крок 6: Налаштовуємо вигляд робочого простору для кожного члена команди
Різні ролі мають різні можливості та «свободу» поводження із робочим простором. Нам потрібно повернутися до наборів даних та визначити, яка інформація буде доступна менеджерам (або ж «Відповідальним» згідно з термінологією Tracy). Маємо такі варіанти:
- Менеджер може бачити всю інформацію у картці.
- Менеджеру доступна лише частина даних (наприклад, контакти клієнтів, які за ним закріплені, але не контакти клієнтів колег).
Така ж ситуація і з можливостями управління. Кожен користувач може отримати дозвіл для перегляду, редагування, створення, зміну стану, архівування та видалення або лише деякі з перелічених.
Під час налаштування важливо звертати увагу на логіку процесів та станів. Наприклад, ми додаємо клієнтів у стан (колонку) «Нові», а звідти — перетягуємо картку в «Потенційні», «Активні» чи «Неактивні». Отже, дозвіл створювати картки залишаємо лише для стану «Нові», звідки починається робота з клієнтами та їх відстежування. Можливість створювати картки безпосередньо в інших станах може призвести до плутанини.
Доступи налаштовуємо окремо для кожної ролі. Для керівника всі доступи відкриті за замовчуванням, для інших учасників онлайн простору — залежно від їх ролі та прив’язки до конкретного запису.
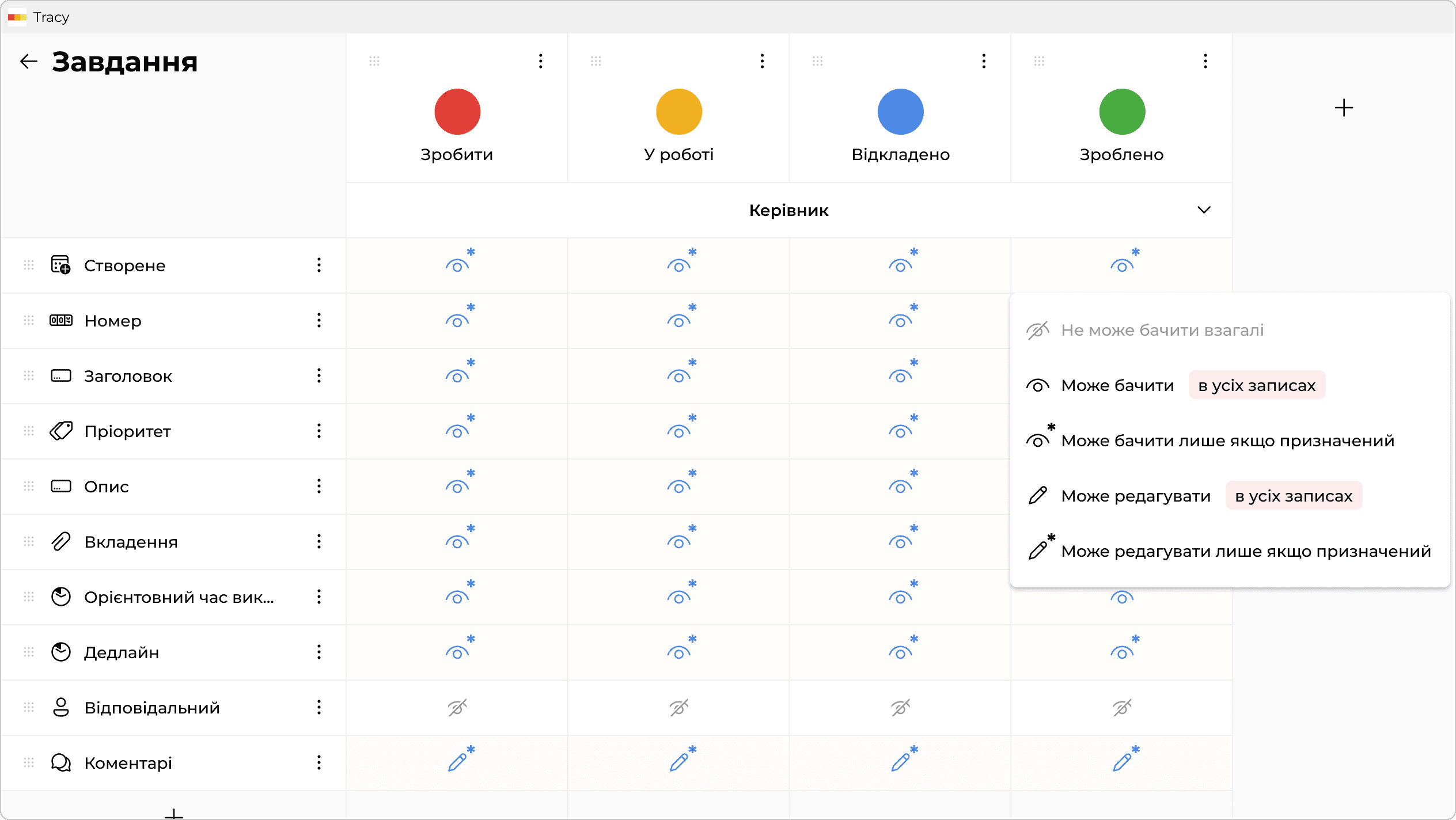
Крок 7: Тестуємо та коригуємо
Тепер перевіряємо, наскільки зручно працювати з нашим робочим простором. Створюємо нове завдання, а краще — декілька. Дивимося, як вони виглядають у різних репрезентаціях. Перемикаємося між виглядом для менеджера і для виконавців.
На цьому етапі ви можете помітити певні неточності чи незручності й одразу все виправити. Наприклад, іноді не зрозуміло, які доступи надавати користувачам з різними ролями, поки не перевірите на практиці. Схожа ситуація з обов’язковими полями та репрезентаціями. Наприклад, щоб переглянути діаграму Ґанта, треба зазначити дедлайни для завдань.
Випустити з уваги такі деталі, коли хочеться швидко налаштувати свій віртуальний простір — абсолютно звична та нормальна історія. Тому важливо виділити трохи часу на тест-драйв платформи. Може вистачити й декількох хвилин, а, можливо, знадобиться день чи два. Усе залежить від складності процесів та особливості шаблону.
Якщо щось так і залишається незрозумілим, ви можете звернутись за допомогою до технічної підтримки в будь-який момент.
Поради для ефективного використання віртуального робочого простору
Віртуальний простір для віддаленої роботи може значно спростити управління завданнями та командною роботою, якщо використовувати його правильно. І тут йдеться не лише про «розібратися із функціями». Ось кілька порад, які допоможуть зробити воркспейс максимально ефективним.
Уникайте інформаційного хаосу
Створіть інформаційну ієрархію. Розбийте робочий простір на секції — основні, другорядні, довідкові тощо. Залишайте на головних панелях лише актуальні дані, а решту переміщуйте в архів або довідкові розділи.
Використовуйте візуальні індикатори. Кольорове кодування, шкали прогресу та мітки пріоритетності допоможуть швидко оцінити статус завдань без потреби переглядати деталі.
Оптимізуйте спільні завдання
Домовтеся про єдині правила оформлення завдань, ведення документації та позначення статусів. Налаштуйте сповіщення лише для пріоритетних завдань, щоб не відволікатися від важливого. Виділяйте конкретний час для перегляду оновлень, а не реагуйте на кожне повідомлення одразу.
Використовуйте функції коментування, тегування та редагування в реальному часі, щоб не дублювати завдання. Контролюйте навантаження команди. Розподіляйте завдання рівномірно та реалістично, щоб уникати перевантаження.
Підтримуйте порядок у просторі
Налаштуйте шаблони для повторюваних проєктів, робочих процесів та завдань. Визначте єдині правила найменування, тегування та структуру робочого простору.
Не вносьте зміни хаотично. Виділяйте 15–30 хвилин щотижня на оновлення статусів, перегляд завдань та очищення цифрового простору. Щомісяця архівуйте завершені проєкти, видаляйте застарілі матеріали та оновлюйте дошки.
Покращуйте ваш робочий простір
Налаштуйте автоматичне переміщення завдань між етапами, створення повторюваних задач тощо. Автоматизація простих процесів може заощадити години ручної роботи щомісяця.
Оцінюйте ефективність робочого простору та вносьте зміни, щоб зробити його ще зручнішим для команди. Використовуйте кросплатформні можливості. Мобільні застосунки та офлайн-доступ допоможуть залишатися продуктивними будь-де.
Простий та зручний робочий простір — це основа для успішного керування проєктами. Коли все на своєму місці, можна швидко фокусуватися на завданнях та досягати результатів, не витрачаючи час на впорядкування хаосу. Налаштуйте свій онлайн-простір у Tracy та переконайтесь на власному досвіді.
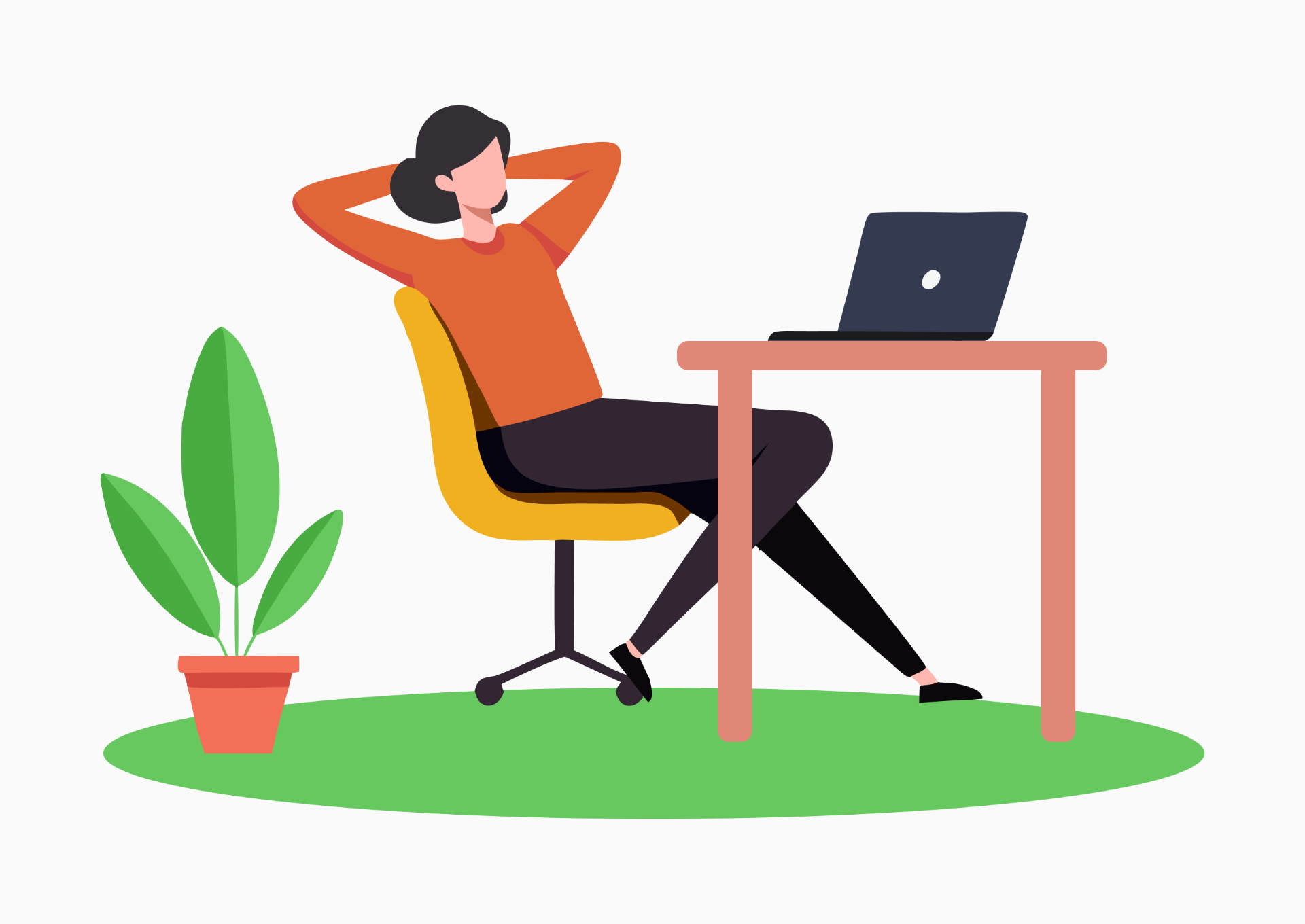
FAQ
Скільки часу займає налаштування робочого простору?
Створити робочий простір можна всього за кілька хвилин. Налаштування може зайняти до декількох годин — залежно від складності та кількості процесів. Tracy має готові шаблони та інтуїтивний інтерфейс, щоб ви могли максимально швидко налаштувати свій віртуальний простір. Виберіть структуру, додайте завдання та учасників — і все готове до роботи!
Як зрозуміти, який шаблон мені підходить, якщо я новачок?
Для початку оберіть шаблон відповідно до вашого виду діяльності. Tracy має варіанти для командної роботи, особистої організації та бізнес-процесів. Ви завжди можете змінити налаштування пізніше та адаптувати віртуальний простір для віддаленої роботи під свої потреби.
Чи можу я використовувати Tracy для кількох проєктів одночасно?
Так! У Tracy можна створити та налаштувати робочий простір онлайн для кожного проєкту та легко перемикатися між ними. Завдяки зручній навігації ви можете керувати кількома процесами одночасно, не втрачаючи контроль над завданнями та дедлайнами.
 Інна Фещук
Інна Фещук